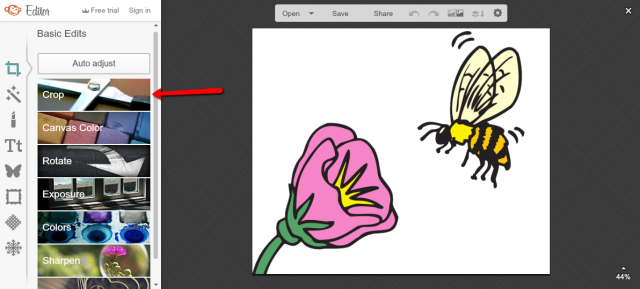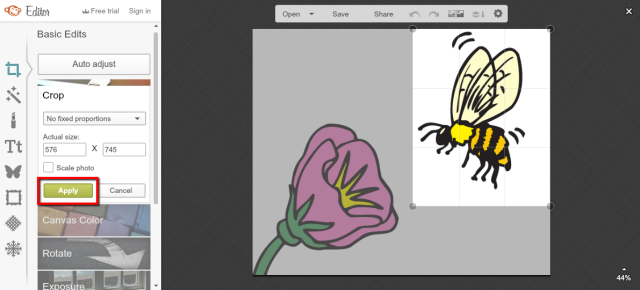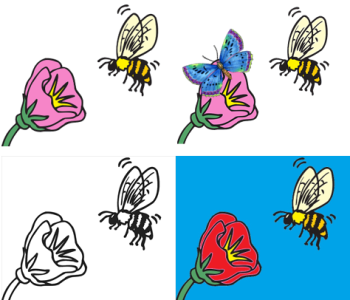
Wolltet ihr schon mal Bilder für eine bestimmte Unterrichtseinheit anpassen und wart euch nicht sicher, wie das am besten und schnellsten geht? Oder wolltet ihr schon mal ein Clipart aus dem Worksheet Crafter oder der Materialbörse verändern und wusstet nicht, wie?
Deswegen habe ich euch hier die wichtigsten Basics der Bildbearbeitung für Grundschullehrerinnen und -lehrer zusammengefasst und erklärt – natürlich alles mit kostenlosen Programmen oder Onlinetools. Ich zeige euch, wie man:
- die Größe eines Bilds ändert
- ein Bild zuschneidet
- ein Schwarzweißbild daraus macht
- den Hintergrund eines Bilds transparent macht
- ein Umrissbild bzw. ein Ausmalbild daraus macht
- einzelne Bereiche eines Bilds einfärbt
Wem das zu einfach ist und wer lieber Tipps zu anspruchsvolleren Techniken mit komplexeren Programmen will, schreibt am besten einen Kommentar unter den Artikel. Dann gibt es demnächst eine Fortsetzung mit fortgeschrittenen Methoden!
TIPP für Worksheet Crafter Benutzer (mit Windows): Wenn ihr die Methoden an Cliparts aus dem Worksheet Crafter testen wollt, könnt ihr die Bilddateien im Laufwerk C finden, unter Programme (x86) → SchoolCraft Premium Content → Cliparts. Passt aber auf, dass ihr in diesen Ordnern nichts verändert, sonst können Cliparts im Worksheet Crafter verloren gehen. Kopiert einfach die Cliparts, die ihr bearbeiten wollt, und fügt sie in euren regulären Bilderordner ein, ohne etwas in SchoolCraft Premium Content zu verändern.
Wie man die Größe eines Bilds ändert
Die Größe eines Bilds zu ändern ist vor allem nützlich, wenn das Bild weniger Speicherplatz wegnehmen soll, zum Beispiel weil ihr es per Email verschicken wollt. Aber Achtung, beim Verkleinern verliert das Bild auch an Qualität! Behaltet deswegen gegebenenfalls die große Variante und speichert das verkleinerte Bild unter neuem Namen.
Dafür könnt ihr zum Beispiel das kostenlose Onlinetool Picmonkey benutzen, egal welches Betriebssystem ihr habt:
- Gehe auf www.picmonkey.com.
- Klicke ganz oben auf Edit.
- Wähle in dem Fenster, das sich jetzt öffnet, ein Bild aus und klicke auf Öffnen.
- Klicke in der Auswahl link auf Resize (ganz unten).
- Klicke Use Percentages an und wähle aus, wie groß die neue Version im Vergleich zur alten sein soll.
- Klicke oben, über dem Bild, auf Save und danach auf das grüne Save to my computer. Achtung, wähle einen neuen Namen, wenn du das alte Bild nicht überspeichern möchtest.

Wie man ein Bild zuschneidet
Auch das geht ganz einfach mit Picmonkey:
- Öffne dein Bild wie oben beschrieben in Picmonkey.
- Klicke in der Auswahl link auf Crop (ganz oben).
- Ziehe das helle Rechteck, das jetzt auf deinem Bild erscheint, zu dem Bereich, auf den du das Bild ausschneiden möchtest (in meinem Beispiel ist das die Biene). Passe die Größe des Rechtecks an, indem du an den Ecken ziehst.
- Klicke links auf das grüne Apply. Der dunklere Bereich verschwindet dann.
- Klicke oben, über dem Bild, auf Save und danach auf das grüne Save to my computer. Achtung, wähle einen neuen Namen, wenn du das alte Bild nicht überspeichern möchtest.
Wie man aus einem Farbbild ein Schwarzweißbild macht
So könnt ihr mit Picmonkey ein Bild in Graustufen umwandeln:
- Öffne dein Bild wie oben beschrieben in Picmonkey.
- Klicke in der Auswahl links auf Colors.
- Schiebe den Regler von Saturation ganz nach links.
- Klicke auf das grüne Apply.
- Speichere das Bild wie oben beschrieben. Oder führe zuerst noch weitere Veränderungen durch und speichere erst am Schluss.
Übrigens: Ihr müsst Bilder nicht schwarzweiß machen, um sie schwarzweiß zu drucken (wenn ihr zum Beispiel farbige Tinte sparen wollt). Das könnt ihr auch in den Druckeinstellungen festlegen.

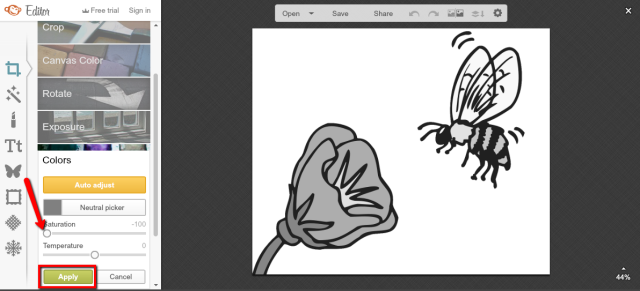
Wie man den Hintergrund transparent macht
Gerade, wenn ihr mehrere Bilder kombinieren wollt, ist es sehr nützlich, wenn der Hintergrund transparent ist. Bei einem weißen Hintergrund wie bei unserem Bienenbild geht das sogar direkt im Worksheet Crafter. Dafür müsst ihr nur das Bild in den Worksheet Crafter Cliparts laden:
- Öffne den Worksheet Crafter.
- Wähle bei den Cliparts Eigene / Eigene Bilder aus.
- Klicke auf Bilder hinzufügen, wähle in dem sich öffnenden Fenster dein Bild aus und klicke auf Öffnen.
- Ziehe das Bild in dein Arbeitsblatt.
- Setze unter Clipart ein Häkchen bei Transparent darstellen.
- Jetzt ist der Hintergrund deines Cliparts transparent und du kannst es problemlos mit anderen Bildern kombinieren (in unserem Beispiel habe ich einen Schmetterling gewählt).
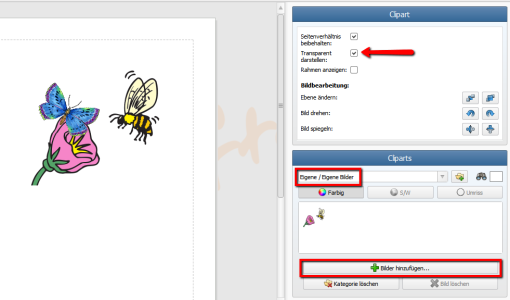
Bei farbigen Hintergründen hilft euch ein kostenloses Onlinetool ganz leicht weiter: Background Burner. Man muss sich dafür zwar auf der Seite anmelden, aber ein Account ist kostenlos und sehr schnell gemacht.
Und so macht ihr dann den Hintergrund transparent:
- Gehe auf https://burner.bonanza.com.
- Ziehe die Bilddatei, die du bearbeiten willst in den Bereich, wo Drag & Drop Image Here steht.
- Jetzt zeigt dir das Tool vier mögliche Varianten an. Wähle die beste aus. Wenn das noch nicht gut genug ist, klicke auf Touch up. Dann kannst du Flächen, die weg sollen, mit dem roten Punkt und Flächen, die bleiben sollen, mit dem grünen Punkt markieren.
- Wenn du mit dem Ergebnis zufrieden bist, klicke auf Download.
- Wähle jetzt Download as PNG aus. Das ist wichtig, denn nur PNGs können Transparenz darstellen. Bei einem JPG wäre der Hintergrund einfach weiß.
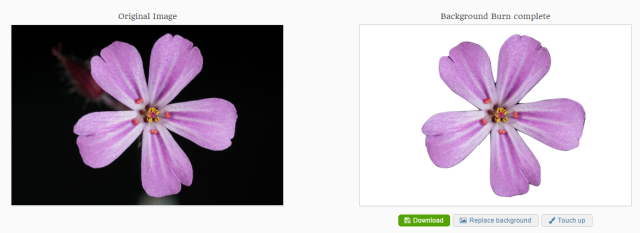
Tipp: Ein Bild mit Transparenz müsst ihr immer im Dateiformat PNG speichern, egal welches Programm ihr benutzt, ansonsten geht die Transparenz verloren.
Ein Umrissbild draus machen
Umrissbilder werden im Grundschulbereich natürlich ständig gebraucht, weil sie perfekte Malvorlagen und Ausmalbilder sind. Im Worksheet Crafter gibt es alle programmeigenen Cliparts auch als Umrissbilder. Aber was, wenn ihr ein eigenes Bild als Umrissbild haben wollt? Tatsächlich habe ich dafür mal ein kleines und kostenloses Onlinetool programmiert, nämlich www.umrissbilder.de – vielleicht habt ihr kürzlich schon davon gelesen. Dort könnt ihr ganz einfach ein eigenes Bild reinziehen und euch das Umrissbild herunterladen. Und so funktioniert es:
- Gehe auf www.umrissbilder.de.
- Ziehe dein Bild in den Bereich hier fallen lassen oder klicke auf den orangefarbenen Button, um dein Bild auszuwählen.
- Jetzt präsentiert dir die Webseite vier verschiedene Varianten. Wähle die aus, die dir am besten gefällt. Klicke einfach auf das Bild, um es herunterzuladen.
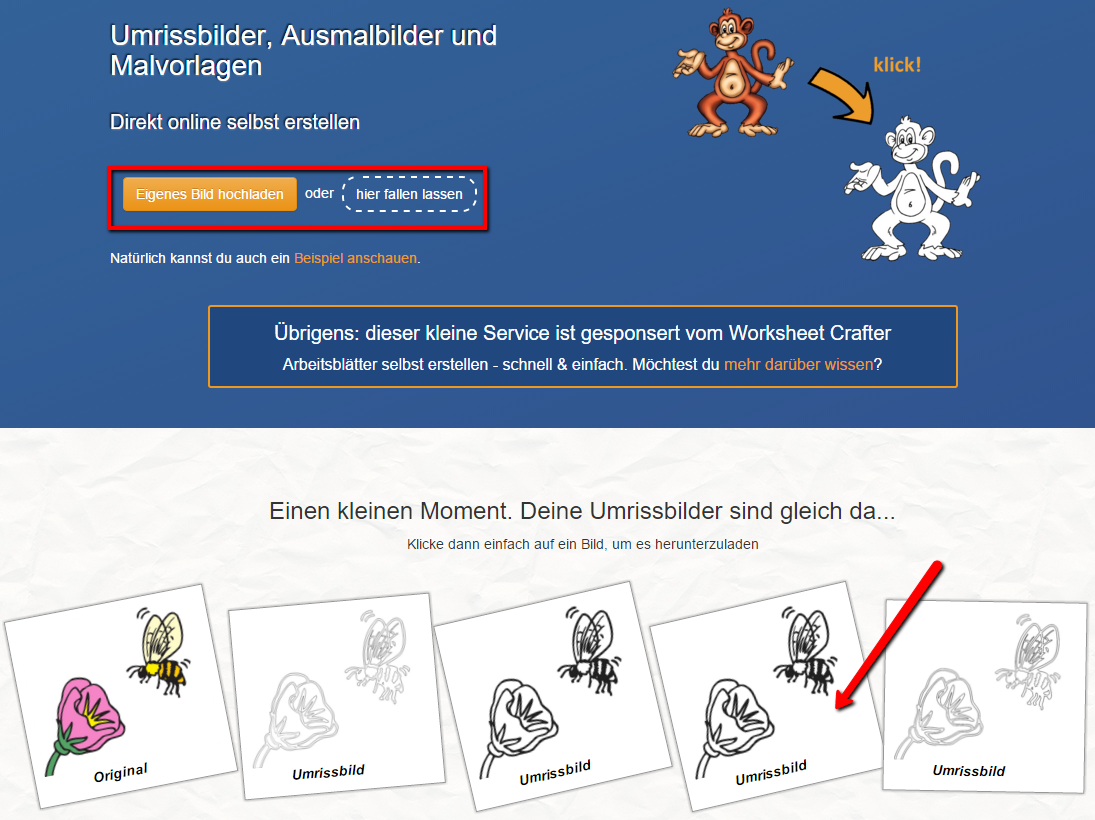
Bereiche einfärben
Wenn euch die Farben eines Cliparts nicht gefallen, könnt ihr sie ganz einfach ändern! Hierfür benutzen wir ein ganz einfaches Programm, das alle Windows-Nutzer unter euch auf dem Rechner haben sollten, denn es gehört zum Windows-Zubehör: Paint. Diese Methode eignet sich nur für Umrissbilder und für Cliparts mit klar abgegrenzten, einfarbigen Bereichen. Für eine Foto wie das Bild der rosa Malve (im vorigen Abschnitt) müsste man andere, etwas komplexere Methoden anwenden.
So färbt ihr mit Paint Bereiche ein:
- Öffne das Bild in Paint.
- Klicke auf den kleinen Farbeimer.
- Wähle rechts die Farbe aus, mit der du den Bereich färben möchtest. Unter Palette bearbeiten kannst du noch mehr Farben auswählen.
- Klicke irgendwo in den Bereich, den du färben möchtest.
- Wenn du fertig bist, speichere das Bild, indem du oben links auf Datei klickst und dann Speichern unter. Achtung, wenn du nur Speichern wählst, wird dein altes Bild überspeichert und du hast nur noch die neue Version!

Noch Fragen?
Habt ihr dazu noch Fragen? Gibt es eine Bildbearbeitungsmethode, für die ihr noch dringend eine Erklärung bräuchtet? Schreibt mir einen Kommentar!
The post Einfache Bildbearbeitung: die besten Tricks und Gratis-Tools für GrundschullehrerInnen appeared first on Worksheet Crafter.