

Unsere Entwickler haben sich für euch mächtig ins Zeug gelegt und das zweite Update der Aktion Eulennest in Windeseile fertiggestellt. Und mit dem bindet ihr jetzt eure eigenen Audio-Dateien in interaktive Materialien ein. Das ist super, um euren Kindern beispielsweise Arbeitsanweisungen einzusprechen.
Bevor ihr euch jetzt allerdings gleich auf die nächste Eulennest-Version des Worksheet Crafters stürzt, haben wir noch einige ganz wichtige Hinweise für euch. Bitte lest diesen Beitrag komplett durch, bevor ihr die Eulennest-Version 2020.2.2 installiert. Den Link zu den Installationsdateien findet ihr weiter unten in diesem Beitrag.
Was ihr bei dem Update beachten solltet
Wir entwickeln und testen neue Funktionen im Worksheet Crafter normalerweise ausgiebig, bevor wir euch ein Update ausliefern. Unsere Eulennest-Updates sind allerdings experimentelle und wenig getestete Versionen, mit denen wir euch das Homeschooling zeitnah erleichtern wollen. Daher ist es gut möglich, dass sich hier noch unentdeckte Fehler verstecken.
Bitte behaltet daher folgendes im Hinterkopf:
- Vorübergehende Abwärtskompatibilität: Normalerweise könnt ihr Material, das mit einer neueren Programm-Version erstellt wurde, nicht mit einer älteren Version des Worksheet Crafter öffnen. Diese Einschränkung ist keine böse Absicht sondern hat ausschließlich technische Gründe. Der ältere Worksheet Crafter erkennt nämlich die neuen Aufgabenformate und kleineren Änderungen am Dateiformat des neuen Worksheet Crafter nicht. Daher kann er mit euren neueren Arbeitsblatt-Dateien auch nichts anfangen. Das versuchen wir bei dem Eulennest Worksheet Crafter solange wie möglich zu vermeiden, sodass es bis auf weiteres möglich ist, Materialien, die mit der experimentellen Eulennest-Version gespeichert werden, auch noch mit der offiziellen Worksheet Crafter Version 2020.1 zu öffnen.
Sehr wichtig: Das kann sich mit jedem Eulennest-Update ändern! Wenn es erforderlich wird, das Dateiformat für ein neues Eulennest Update zu verändern, dann geben wir euch aber natürlich Bescheid.
- Überschreibt darum sicherheitshalber keine alten Dateien mit der neuen Version. Legt euch besser einen eigenen Ordner an und speichert dort das Material, das ihr mit der Eulennest-Version erstellt habt.
- Gebt uns Bescheid, wenn etwas nicht klappt! Schreibt uns dann am besten gleich eine E-Mail an support@worksheetcrafter.com – dort können wir der Sache viel schneller auf die Spur kommen als in Blogkommentaren oder Social Media.
- Wenn ihr an dieser neuen Funktion nicht interessiert seid, dann verzichtet lieber erstmal auf das Update und bleibt bei der offiziellen Version 2020.1.
Sooooo. Und nun zu der eigentlichen (und echt coolen) Neuerung des heutigen Updates.
Voraussetzungen für eure Sound-Dateien
Damit der Eulennest-Worksheet Crafter eure Audio-Dateien erkennen und verarbeiten kann, müssen ein paar Voraussetzungen erfüllt sein:
- Es muss sich um eine MP3-Datei handeln, denn der Worksheet Crafter kann mit anderen Audioformaten nicht umgehen
- Eure Datei sollte im Namen und in den Metadaten keine Sonderzeichen oder Umlaute enthalten
- Eure Datei muss eine konstante Bitrate haben
- Eure Ton-Datei darf nicht größer als 50 MB sein. Auch 20 MB sind schon echt groß. Daher warnt euch der Eulennest-Worksheet Crafter bereits ab dieser Größe mit einem Hinweis
Solange ihr nur eure eigenen Sprachaufnahmen für euer Material nutzt, seid ihr auf jeden Fall auf der sicheren Seite.
Wollt ihr aber MP3-Dateien in euer interaktives Material einbinden, die ihr nicht selbst aufgenommen habt, dann stellt auf jeden Fall sicher, dass ihr die jeweiligen Nutzungsrechte beachtet. Denkt auch daran in solchen Fällen abzuklären, ob ein Urheberhinweis erforderlich ist.
Eigene Sounds aufnehmen & konvertieren
Zum Erstellen und Konvertieren von Tonaufnahmen und Sounds sind jede Menge Programme verfügbar, vielleicht habt ihr ja sogar schon das passende Werkzeug für euch gefunden.
Ansonsten empfehlen wir euch die kostenlose Software Audacity. Damit könnt ihr sowohl eigene Aufnahmen erstellen, als auch vorhandene Sounddateien in gültige MP3-Dateien umwandeln. Schaut doch mal bei den ersten Schritten zur Verwendung von Audacity rein. Hier findet ihr eine leicht verständliche Anleitung, die euch den Einstieg in das Programm erleichtert.
Bitrate einstellen & Metadaten prüfen
Unabhängig davon, mit welchem Programm ihr eure Audio-Dateien nun erstellt, müsst ihr die Tondatei als MP3 mit konstanter Bitrate abspeichern bzw. exportieren.
Bei Audacity geht das über das Menü Datei > Exportieren > Als MP3 exportieren. In dem nun folgenden Dialog legt ihr einfach die konstante Bitrate fest.
Treten nun trotzdem noch Probleme mit dem Hinzufügen eurer Aufnahme auf, dann prüft einmal die Metadaten eurer Datei, die sogenannten ID3-Tags.
Denn hier verstecken sich manchmal Sonderzeichen oder Umlaute, die dem Worksheet Crafter Probleme bereiten. Entfernt ihr diese, sollte auch alles klappen. In Audacity könnt ihr die Metadaten über das Menü Bearbeiten > Metadaten… editieren. Falls ihr die Informationen im Original behalten wollt, dann erstellt vorher noch schnell eine Kopie eurer Datei.
Und dann noch ein wichtiger Hinweis: Weder Audacity noch andere vergleichbare Werkzeuge sind eine Software von uns. Bitte habt daher Verständnis, dass wir euch diesbezüglich auch keinen Support anbieten können.
Eigene Sounds in den Worksheet Crafter laden & verwalten
Das Hinzufügen eurer eigenen Sounds funktioniert genauso, wie bei den eigenen Bildern. Wählt in der Suchleiste der Materialsuche entweder eine bestehende Kategorie im Bereich „Eigene Bilder“ an oder erstellt über das Ordnersymbol rechts daneben eine neue Kategorie für eure Sounds.
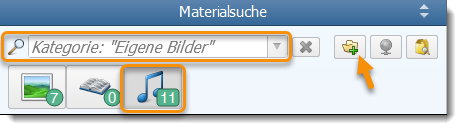
Wenn ihr nun auf die Schaltfläche mit den Noten klickt, erscheint unterhalb der Materialsuche ein Button, mit dem ihr eigene Sounds in die Kategorie einfügen könnt.

Das Einfügen kann je nach Dateigröße einen Moment dauern. Bitte gebt dem Worksheet Crafter im Anschluss daran einen Augenblick Zeit, bis er eure Datei gescannt hat und die Wellenform in der Vorschau angezeigt wird.
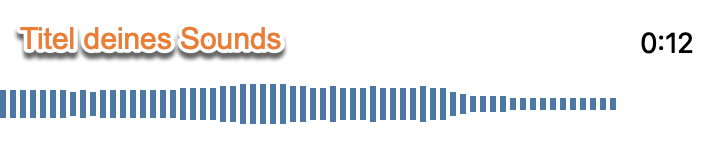
Eure eigenen Sounds findet ihr danach direkt in der Materialsuche. Bitte lasst euch aber nicht verwirren: Wir haben nämlich auf die Schnelle eine pragmatische Lösung für das Ablegen eurer Audio-Dateien gewählt: Der Worksheet Crafter zeigt euch eure Sounds in der Materialsuche unter „eigene Bilder“ an.
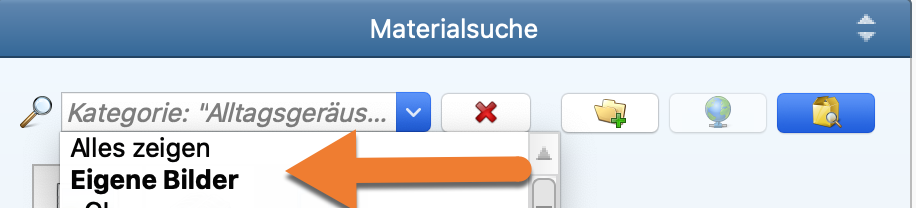
Noch ein Hinweis: Ihr könnt MP3-Dateien theoretisch auch direkt per Drag & Drop in den entsprechenden Bilder-Ordner im Windows Explorer bzw. Mac Finder ziehen. Sofern eure Datei alle oben genannten Voraussetzungen erfüllt, erscheint sie dann nach einem Neustart des Worksheet Crafters auch in der Materialsuche.
Fügt ihr auf diesem Weg jedoch eine fehlerhafte Datei ein, taucht sie nicht in der Materialsuche auf. In der Kürze der Zeit konnten wir jedoch keine Fehlermeldung für solche Fälle einbauen und empfehlen euch daher das Einfügen über die Schaltfläche im Worksheet Crafter.
Eigene Sounds in interaktive Materialien einbinden
Eure eigenen Tonaufnahmen bindet ihr genauso ein, wie die Sounds aus unserem Materialpaket Alltagsgeräusche. Seid ihr unsicher, wie das geht? Hier erklären wir, wie ihr Sounds in euren interaktiven Arbeitsblättern verwendet.
Und wenn ihr vorher noch gar keine interaktiven Materialien erstellt habt, dann nehmt euch doch mal 13 Minuten Zeit und schaut euch unser ausführliches Erklärvideo auf YouTube dazu an. Dort zeigen wir euch Schritt für Schritt, wie ihr selbst interaktive Materialien erstellt:
Behaltet bei euren eigenen Tonaufnahmen immer im Hinterkopf, dass große Dateien lange Ladezeiten verursachen. Darum weist euch der Eulennest-Worksheet Crafter darauf hin, wenn eure Audio-Datei größer als 20 MB ist. Überlegt euch in dem Fall, ob ihr die Dateigröße reduzieren könnt, um eventuelle Probleme auf den Geräten eurer Schüler zu vermeiden.
Ein Einfügen von Tondateien, die größer als 50 MB sind, ist nicht möglich. Und ein Verschicken von interaktiven Arbeitsblättern, die größer als 75 MB sind, haben wir aus diesem Grund gänzlich ausgeschlossen.
Hier bekommt ihr die Installationsdateien
Wir haben für die Eulennest-Updates eine eigene Seite eingerichtet, auf der ihr euch die aktuellen Installationsdateien blitzschnell zuschicken lassen könnt. Klickt einfach auf den Button, um die Seite zu öffnen:
Dort ist alles im Detail erklärt.
Achtung, anders als bei unseren normalen Updates wird euch der Worksheet Crafter nicht auf das Update hinweisen. Wir schicken auch keinen Newsletter an alle KundInnen heraus. Wir wollen nämlich nicht ständig diejenigen von euch nerven, denen das Ganze vielleicht zu experimentell ist.
Wenn ihr immer auf dem Laufenden bleiben wollt, dann tragt euch doch in unseren Sondernewsletter zur Aktion Eulennest ein. Dort versorge ich euch mit allen Infos sowie vielen tollen Fernunterrichts-Materialien aus unserer Redaktion.
Gefällt euch die neue Funktion?
Dann erzählt uns doch in einem Kommentar davon. Unsere Entwickler freuen sich riesig über euer Feedback zur neuen Funktion.
Und falls ihr ganz konkrete Wünsche habt, mit denen wir euch die Corona-Unterrichtszeit erleichtern können, tragt diese doch bitte direkt in unsere beiden öffentlichen Wunschlisten zum Fernunterricht ein. (Alle Infos zu den Homeschooling-Wunschlisten sind in diesen Beitrag enthalten).
Wir sind wirklich blitzgespannt auf eure Rückmeldungen.

P.S. Eine Kleinigkeit noch in eigener Sache: Bitte wundert euch nicht, wenn ich euch zurzeit zu schrägen Uhrzeiten Newsletter sende oder eure Kommentare auf Social Media oder hier im Blog beantworte. Ich halte mich noch in Kanada auf und bin euch darum 9 Stunden hinterher. 
The post Aktion Eulennest – Eigene Sounds für interaktives Material appeared first on Worksheet Crafter.
