

Na, hattet ihr schöne Ferien? Durch die Ostertage war der April ja etwas kürzer. Damit ihr auch bei eurer Unterrichtsvorbereitung künftig noch ein bisschen weniger Zeit aufwenden müsst, gibt es Unsere Geheimtipps für den Worksheet Crafter.
Im heutigen Teil 2 fassen wir wieder die praktischen Nutzungstipps zusammen, die Karen diesen Monat auf Facebook geteilt hat. Damit sich auch die Nutzer*innen unter euch das Arbeiten mit dem Worksheet Crafter vereinfachen können, die gar nicht (oder nicht gerne) bei Social Media unterwegs sind. Und diese Tipps haben wir euch im April gezeigt:
Welche Gruppierungen ihr skalieren könnt
Im Worksheet Crafter könnt ihr die meisten Elemente auch in Gruppierungen zusammenfassen. Das ist beispielsweise dann praktisch, wenn ihr mehrere Elemente auf eurem Arbeitsblatt gleichzeitig verschieben wollt. Aber aufgepasst: Nicht jede Gruppe, die aus verschiedenen Elementen besteht, lässt sich auch skalieren. Gruppen lassen sich nämlich nur dann größer und kleiner zupfen, wenn die Gruppe ausschließlich Illustrationen und/oder Formen beinhaltet.
Gruppen, die auch andere Elemente wie beispielsweise Aufgabenfelder umfassen, lassen sich also nicht skalieren.
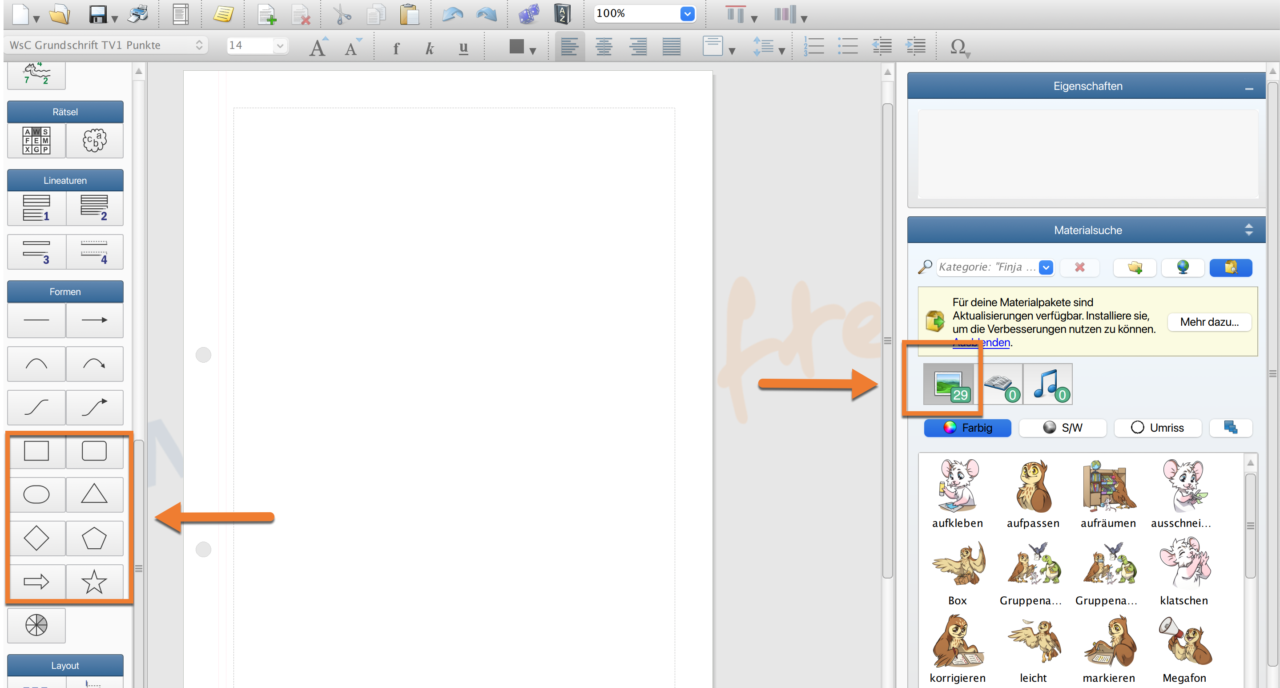
Wie ihr euch das Kürzen von Sachtexten vereinfacht
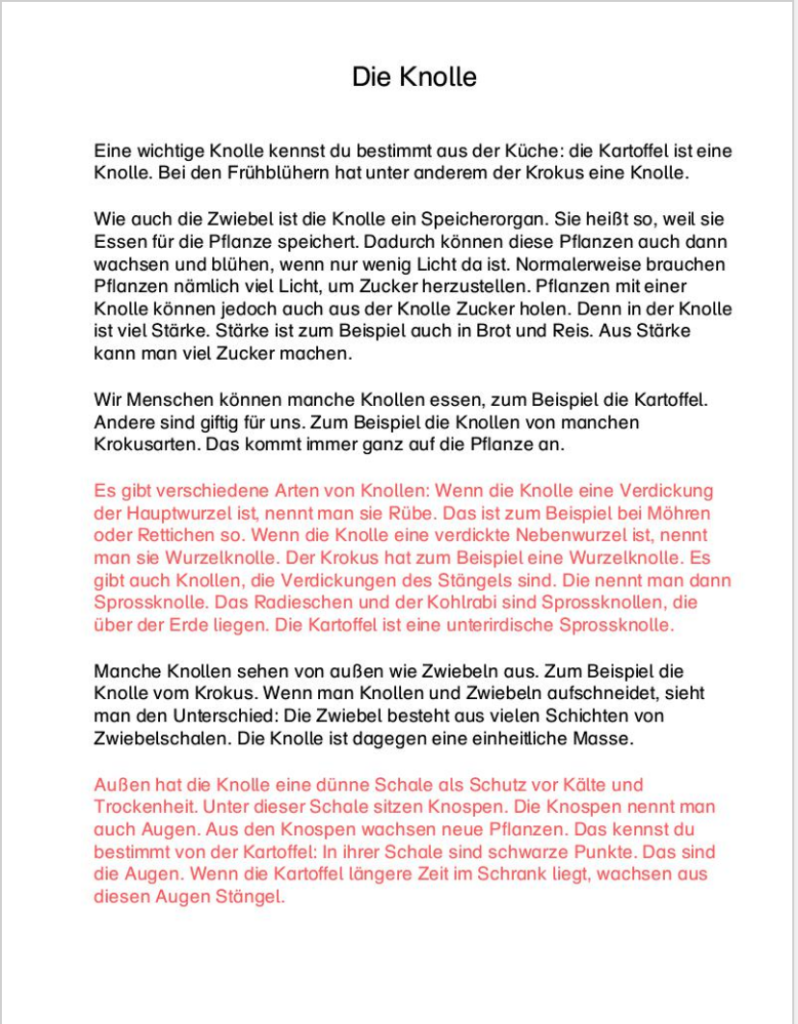
In unserer Worksheet Crafter Bibliothek stecken schon rund 600 Sach- und Lesetexte für euren Unterricht. Damit ihr sie möglichst leicht anpassen und bearbeiten könnt, gliedern wir die einzelnen Teilthemen eines Textes bereits in sinnvolle Abschnitte. Aber auch bei Texten aus anderen Quellen hat der*die Autor*in meist darauf geachtet.
Und das macht es euch leicht, die Texte im Handumdrehen kürzen.
Damit ihr euch das Ganze konkret vorstellen könnt, haben wir ein kleines Beispiel. Unser Sachtext zur Knolle funktioniert nämlich auch noch dann gut, wenn ihr die rot eingefärbten Absätze löscht.
Falls ihr gerade die Frühblüher behandelt und den Text zur Knolle gleich einsetzen wollt, gibt es hier unser kleines Textbeispiel: https://www.eulenpost.ws/s/408403dbzzya
Wie ihr Schattenbilder für eure Arbeitsblätter erstellt
Um Schattenbilder zu erstellen, braucht ihr zunächst ein Bildbearbeitungsprogramm. Wir zeigen euch hier exemplarisch zwei Wege um eigene Schattenbilder zu erzeugen: Einmal mit dem Programm Gimp (kostenlos) und anhand von Photoshop (kostenpflichtig). Es führen aber natürlich viel mehr als diese beiden Wege nach Rom. 
Erste Schritte:
- Öffnet zunächst euren Worksheet Crafter:
- Zieht die Illustration, die ihr in ein Schattenbild umwandeln möchtet, auf das Arbeitsblatt im Worksheet Crafter.
- Das Bild sollte etwas größer sein als die Größe, die ihr später verwenden möchtet. So vermeidet ihr, dass es hinterher unscharf erscheint.
- Wählt das Bild nun auf den Arbeitsblatt an und kopiert es in die Zwischenablage.
- Wechselt jetzt zu Gimp oder Photoshop (oder eurem individuellen Bildbearbeitungsprogramm).
In Photoshop:
- Klickt auf Neu erstellen.
- Photoshop bietet euch die Größe des Bildes an, das ihr in die Zwischenablage kopiert habt.
- Wählt das Format aus.
- Stellt den Hintergrundinhalt auf Transparent und klickt auf Erstellen.
- Fügt jetzt das Bild aus der Zwischenablage ein.
- Wählt nun das Zauberstab-Werkzeug aus und klickt auf die weiße Fläche, um die Illustration auszuwählen.
- Drückt die Rückschritt-/Löschen-Taste auf eurer Tastatur, um den weißen Hintergrund zu entfernen und hebt die Auswahl auf (Mac: CMD + D, Windows: STRG + D).
- Klickt auf Bild -> Korrekturen -> Farbton/Sättigung.
- Setzt den Wert für Helligkeit auf -100 und bestätigt noch mit OK.
- Speichert das Schattenbild als PNG auf eurem Rechner ab.
- Wechselt zum Worksheet Crafter.
- Öffnet den Ordner in dem ihr das Schattenbild gespeichert habt und zieht das Bild aus dem Ordner direkt auf das Arbeitsblatt.
In Gimp:
- Öffnet Gimp und klickt im Menü auf Bearbeiten -> Einfügen als -> Neues Bild.
- Das Bild, das ihr in die Zwischenablage kopiert habt, wird nun eingefügt.
- Wählt nun den Zauberstab aus und klickt auf die weiße Fläche, um die Illustration auszuwählen.
- Klickt auf Bearbeiten -> Löschen, um den weißen Bereich zu löschen und den Hintergrund transparent zu machen.
- Klickt auf Auswahl -> und dann auf den Punkt Nichts, um die Auswahl aufzuheben.
- Speichert das Schattenbild als PNG auf eurem Rechner ab.
- Wechselt zum Worksheet Crafter.
- Öffnet den Ordner in dem ihr das Schattenbild gespeichert habt und zieht das Bild aus dem Ordner direkt auf das Arbeitsblatt.
Wie oben erwähnt sind Gimp und Photoshop nur zwei von unzähligen Bildbearbeitungsprogrammen auf dem Markt, mit deren Hilfe ihr eigene Schattenbilder erstellen könnt. Bitte habt darum auch Verständnis, dass wir uns hier auf zwei Programme beschränkt haben.
Ihr habt es gerade eilig oder noch kein Bildbearbeitungsprogramm installiert? Dann holt euch doch hier unserer Schattenbilder-Klammerkarten zu den Waldtieren: https://www.eulenpost.ws/s/401551lubknw
Habt ihr diesen Monat etwas Neues entdeckt?
Wir sind natürlich gespannt: Werdet ihr einen der Tipps & Tricks aus dem April für eure Unterrichtsvorbereitung nutzen? Dann erzählt uns doch davon! Wir finden es total spannend zu erfahren, was ihr alles mit dem Worksheet Crafter anstellt.

The post Unsere Geheimtipps für den Worksheet Crafter – Teil 2 appeared first on Worksheet Crafter.

