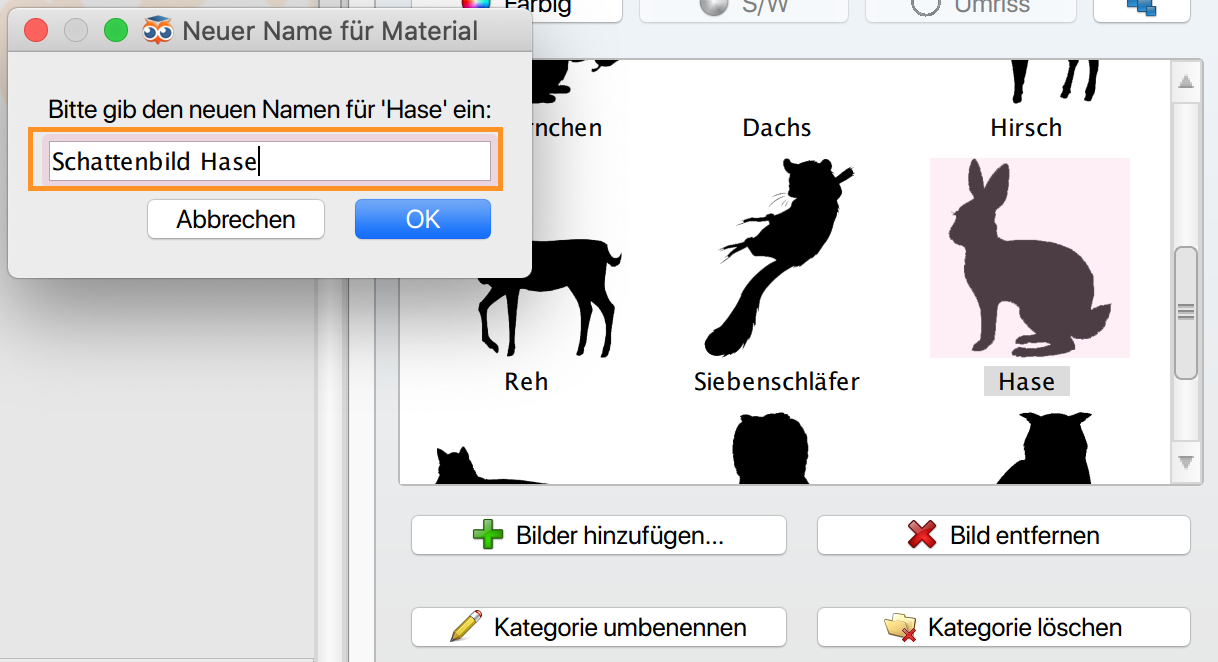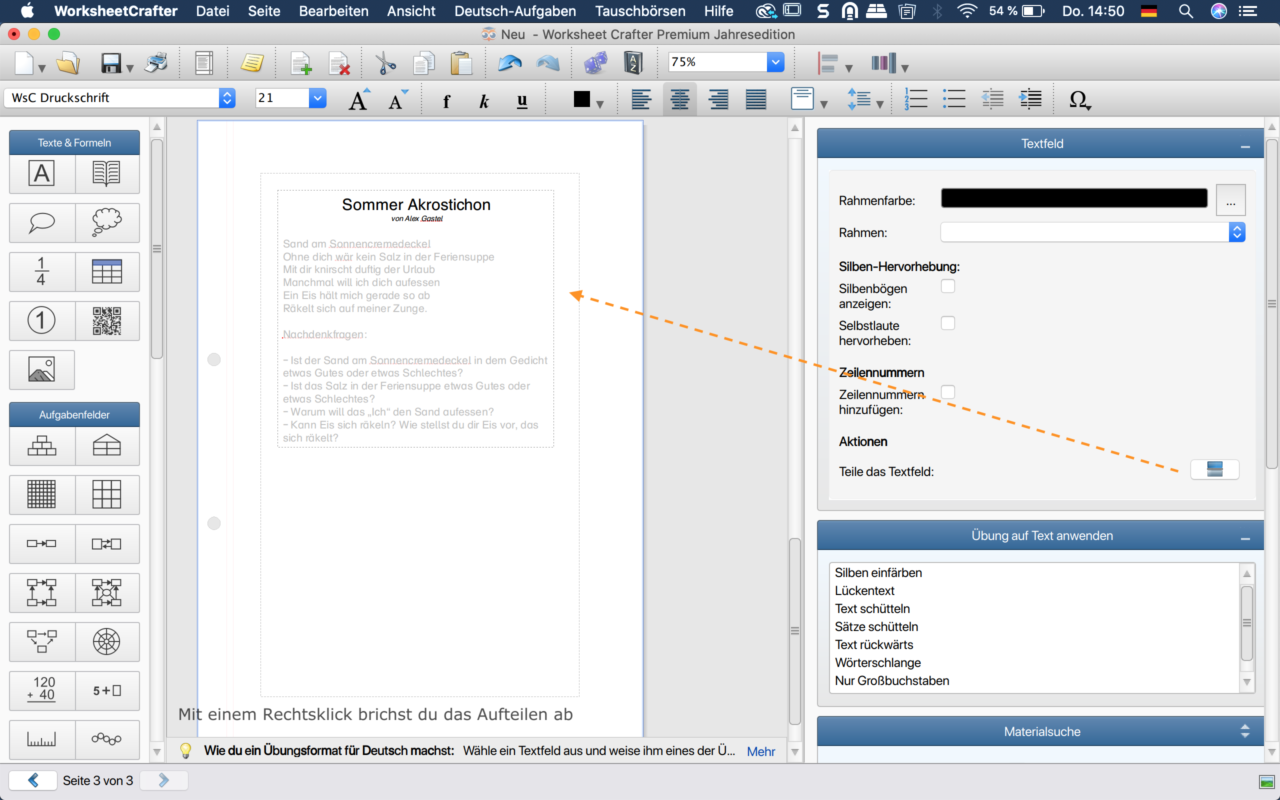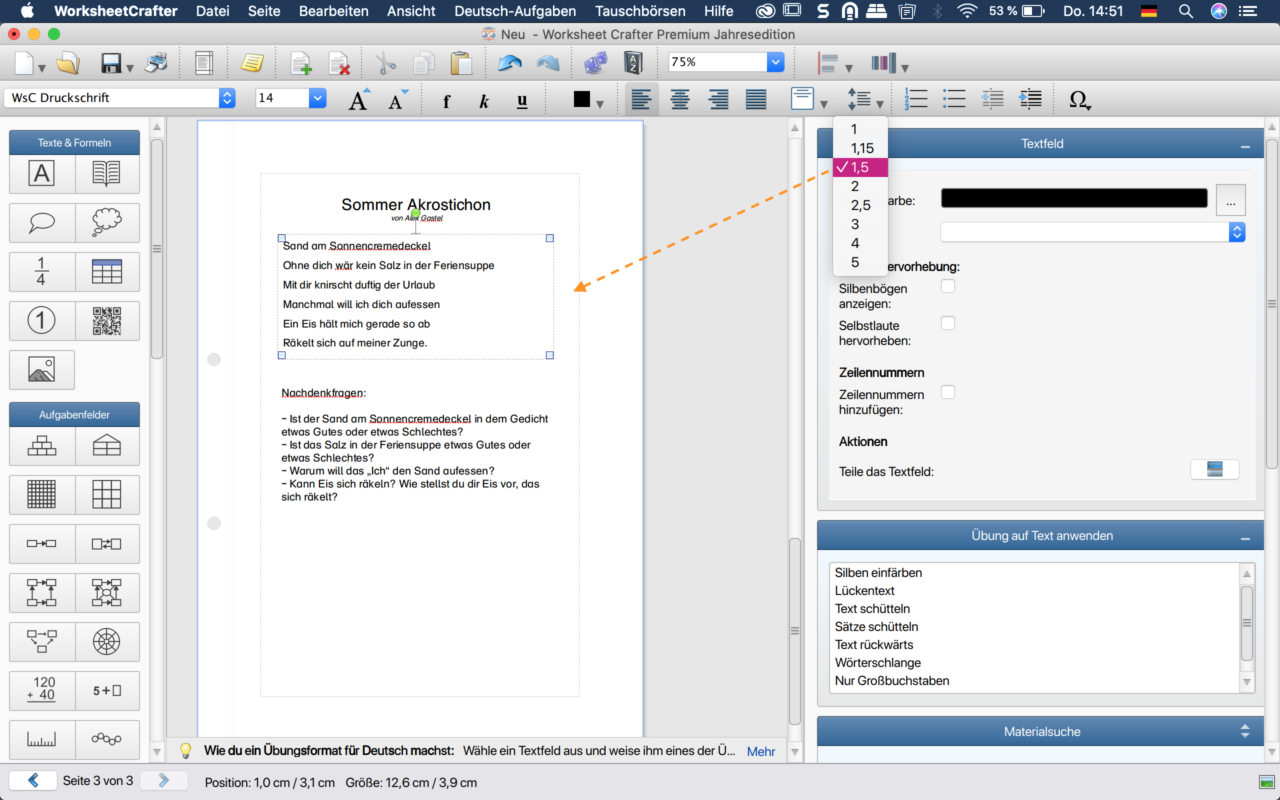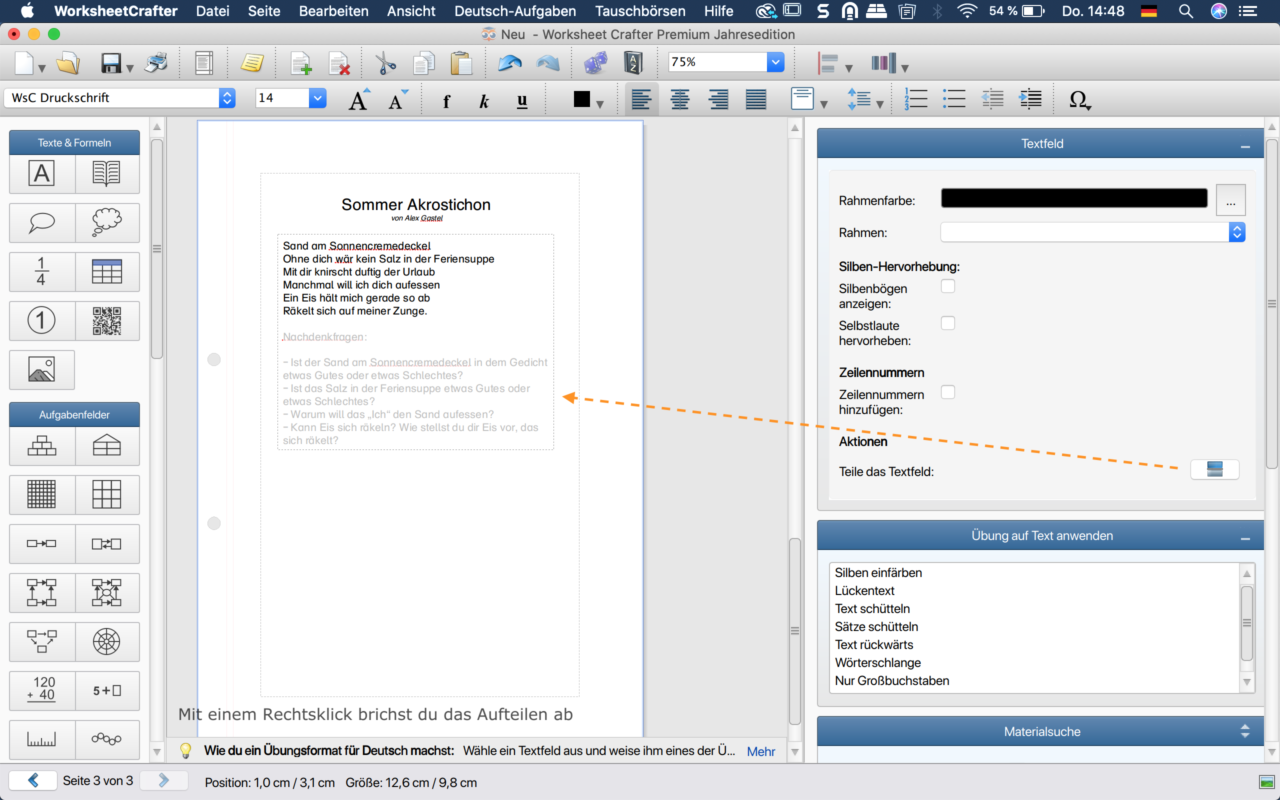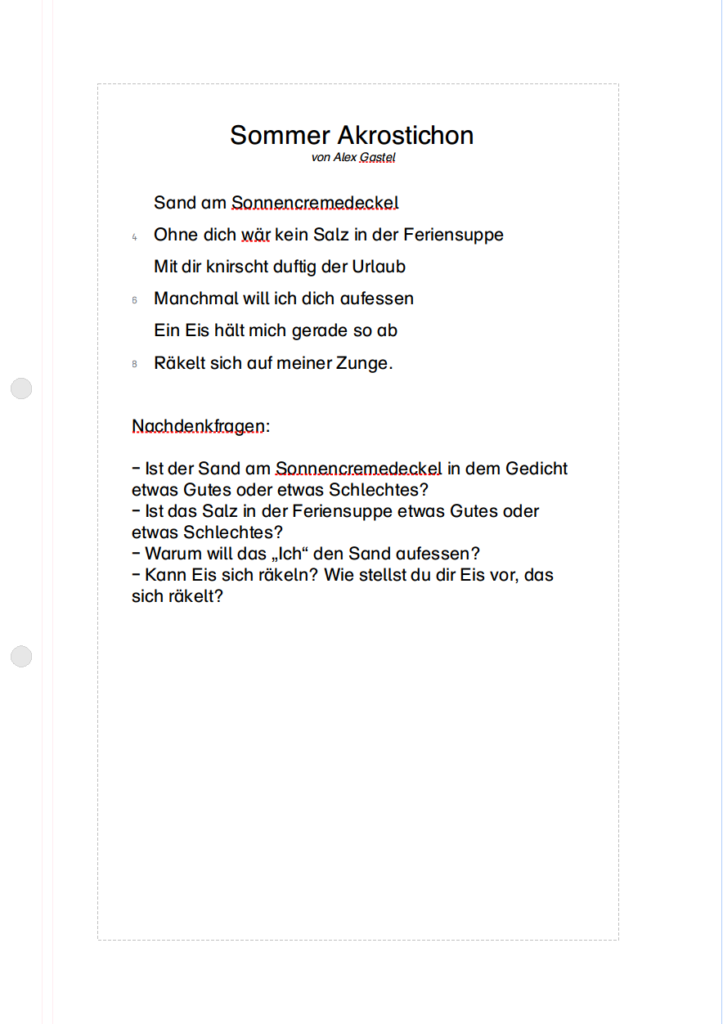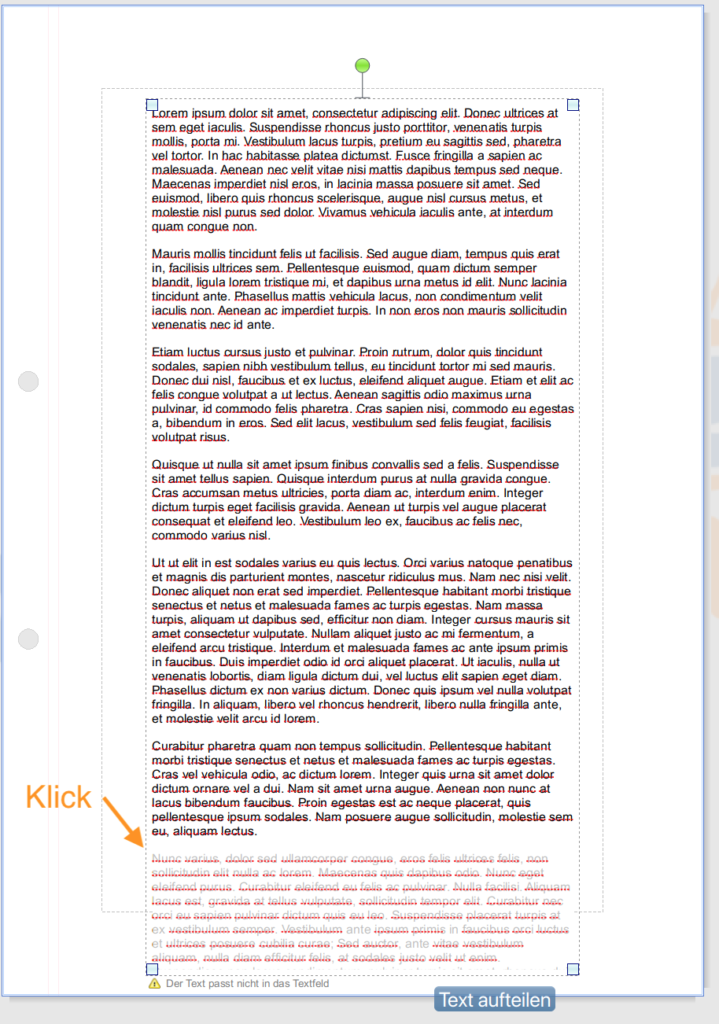Kaum zu glauben, wie das Jahr rennt. Die ersten Bundesländer sind bereits in die großen Ferien gestartet und auch für alle anderen rückt die Erholungszielgerade langsam in greifbare Nähe. Wenn ihr (bald) die wohlverdienten Sommerferien genießt, lassen auch wir beim Worksheet Crafter es ein bisschen ruhiger angehen. Karens wöchentlichen Facebook Tipps pausieren darum auch von Anfang Juli bis Anfang September.
Vor unsere Sommertüftelpause haben wir aber noch die praktischen Tipps aus dem Juni für euch zusammengefasst.
Wie ihr das Gendersternchen im variablen Lösungsfeld und im Karofeld verwendest
Das einfache Sternchen ersetzt euer Worksheet Crafter automatisch durch ein grundschulgerechtes Malzeichen. Wenn ihr im variablen Lösungsfeld oder im Karofeld jedoch zwei Sternchen eingebt, könnt ihr daraus ein Gendersternchen machen.
Beim Karofeld springt der Cursor automatisch direkt in das nächste Kästchen sobald ihr das erste Sternchen und somit den Malpunkt eingegeben habt.
Klickt mit der Maus in das Kästchen mit dem Malpunkt oder verwendet die Pfeiltasten auf eurer Tastatur. Nun könnt ihr durch erneute Eingabe des Sternchen den Malpunkt durch den Genderstern ersetzen.
In Textfeldern könnt ihr das Gendersternchen schon seit dem letzten Jahr ganz unkompliziert verwenden. In diesem Facebook Tipp zeigen wir, wie das geht.

Wie ihr eigenes Material und eigene Kategorien im Worksheet Crafter umbenennt
Neben den vielen Illustrationen von uns, könnt ihr auch eigene Illustrationen im Worksheet Crafter hochladen, um sie in eurem Material zu verwenden. Damit ihr eigene Bilder oder Materialien leicht wiederfindet, habt ihr die Möglichkeit, diese in eigene Kategorien zu sortieren und passend zu benennen. Und das geht so:
A. Material umbenennen:
- Klickt mit der rechten Maustaste auf das Material und wählt den Eintrag Umbenennen aus.
- Es öffnet sich ein Dialogfenster, in das ihr den neuen Namen eingebt.
- Bestätigt mit OK.
B. Eigene Kategorie umbenennen:
- Wählt eine eurer eigenen Kategorien aus.
- Klickt auf die Schaltfläche Kategorie umbenennen.
- Tragt den neuen Namen in das Dialogfenster ein und bestätigt mit OK.
Wie ihr vermeidet, dass Leerzeilen nummeriert werden
- Fügt euren Text auf dem Arbeitsblatt ein.
- Teilt das Textfeld falls nötig, sodass sich der Text, der später keine Zeilennummerierung enthalten soll, in in einem separaten Textfeld befindet (zum Beispiel die Überschrift, Zusatzfragen etc).
- Fügt jetzt die gewünschte Zeilennummerierung ein.
- Setzt den Zeilenabstand über die Formatierungsleiste auf den gewünschten Abstand (z.B. auf 1,5), statt Leerzeilen zu verwenden.
Wie ihr lange Texte aus Word übernehmt
- Kopiert euch den Text (Windows: STRG + C, Mac: CMD + C)
- Öffnet den Worksheet Crafter und fügt ein Textfeld ein.
- Fügt den Text in das Textfeld ein (STRG + V, Mac: CMD + V).
- Klickt unterhalb des Textfeldes auf Text aufteilen oder rechts im Eigenschaftenfeld auf Teile das Textfeld. (Die Option unterhalb des Textfeldes erscheint nur, wenn der Text nicht in das
Textfeld passt.) - Bewegt den Mauszeiger von unten nach oben über den Text und klickt auf die Stelle, an der der Text getrennt werden soll.
- Wiederholt den Punkt 6 bis euer gesamter Text aufgeteilt ist.
Habt ihr etwas Neues entdeckt?
Waren für euch dieses Mal nützliche Kniffe dabei? Falls nicht, seid nicht traurig. Ab September versorgt euch Karen auf Facebook mit neuen Tipps und die fassen wir euch natürlich auch wieder Ende September zusammen. Bis dahin genießt die warmen Tage und eure wohlverdienten Ferien!

The post Unsere Geheimtipps für den Worksheet Crafter – Teil 4 appeared first on Worksheet Crafter.