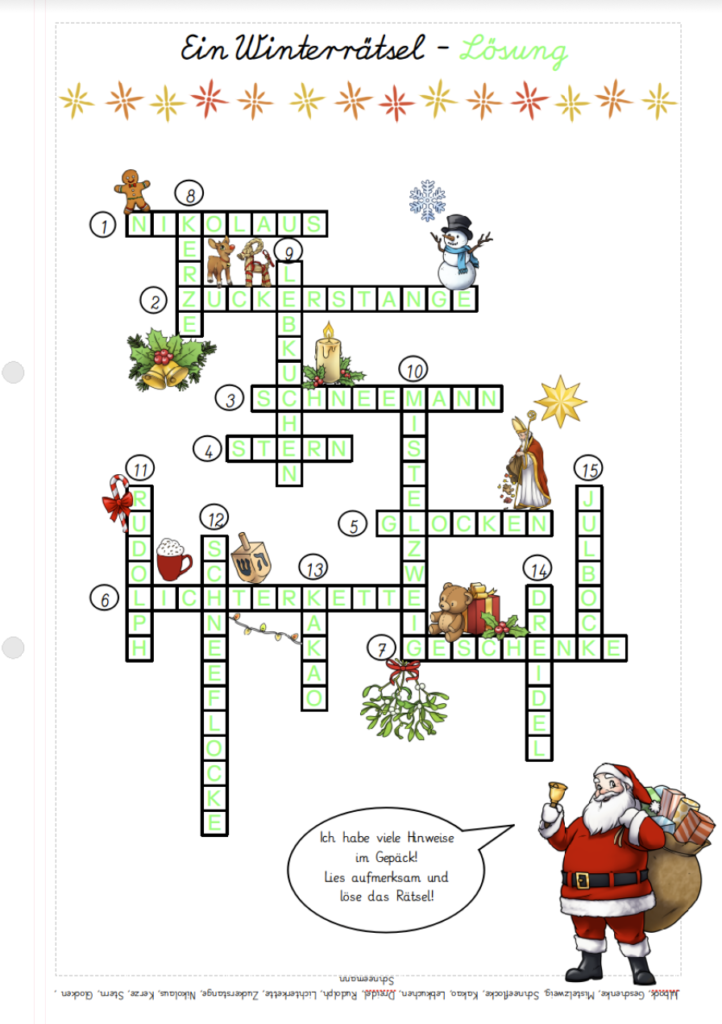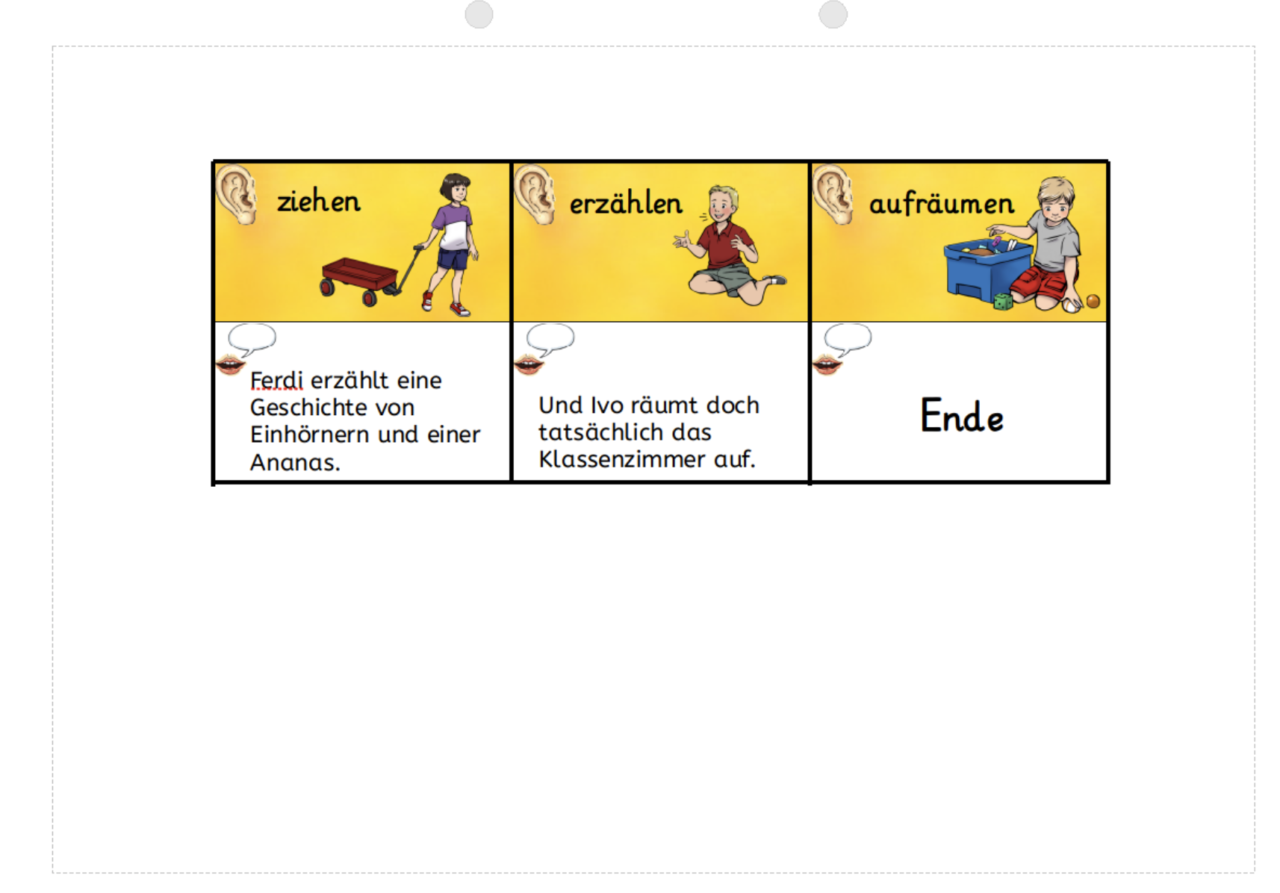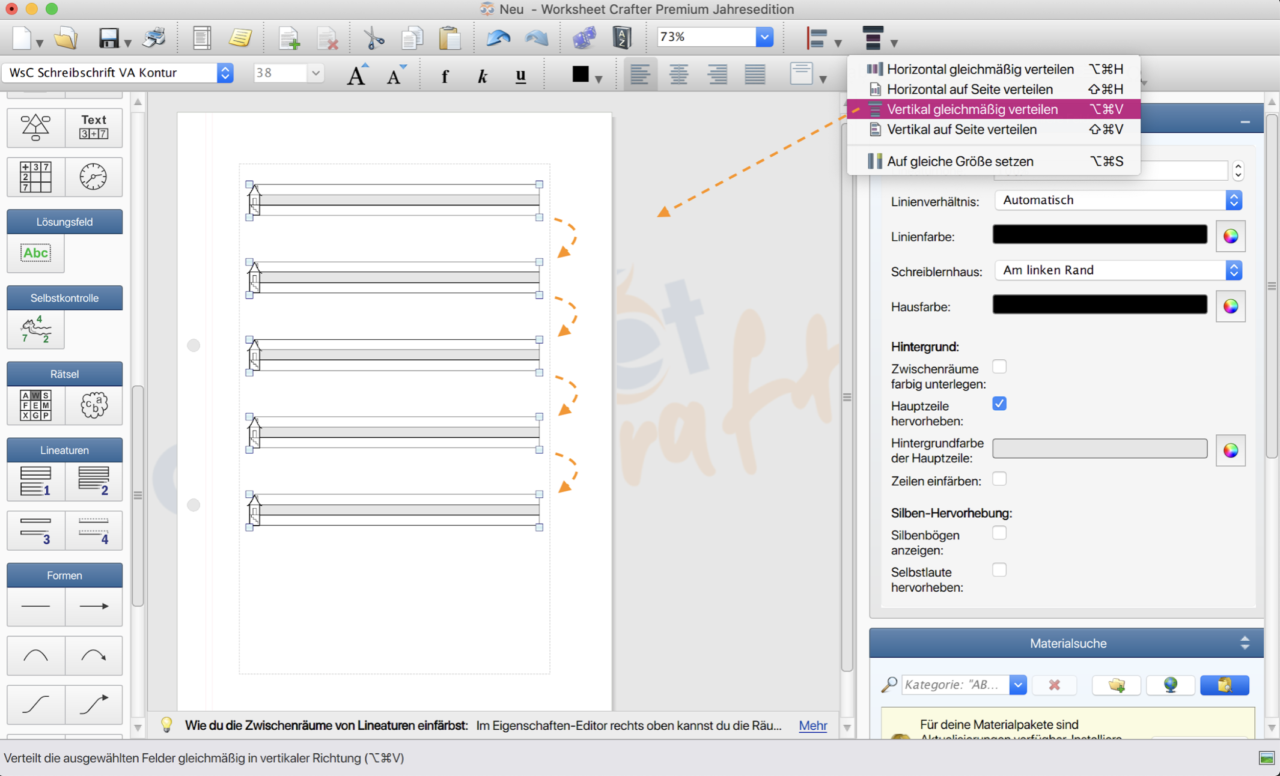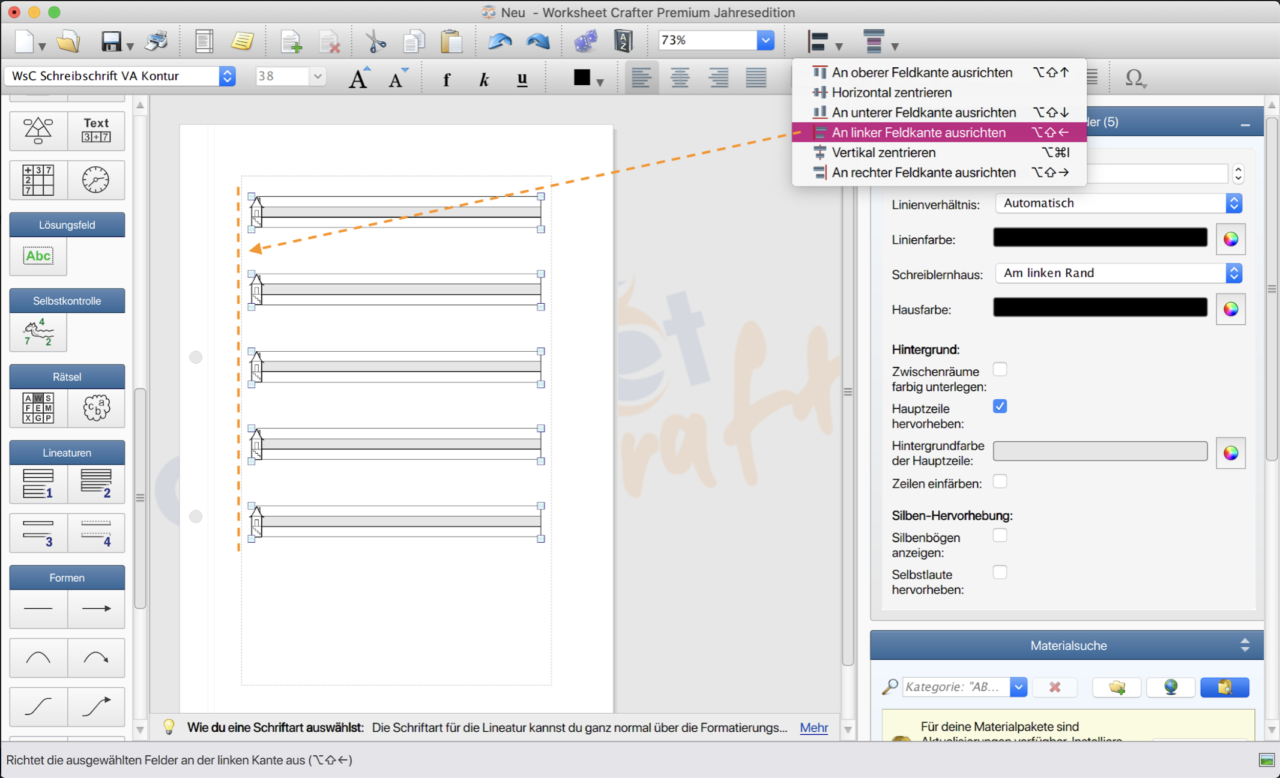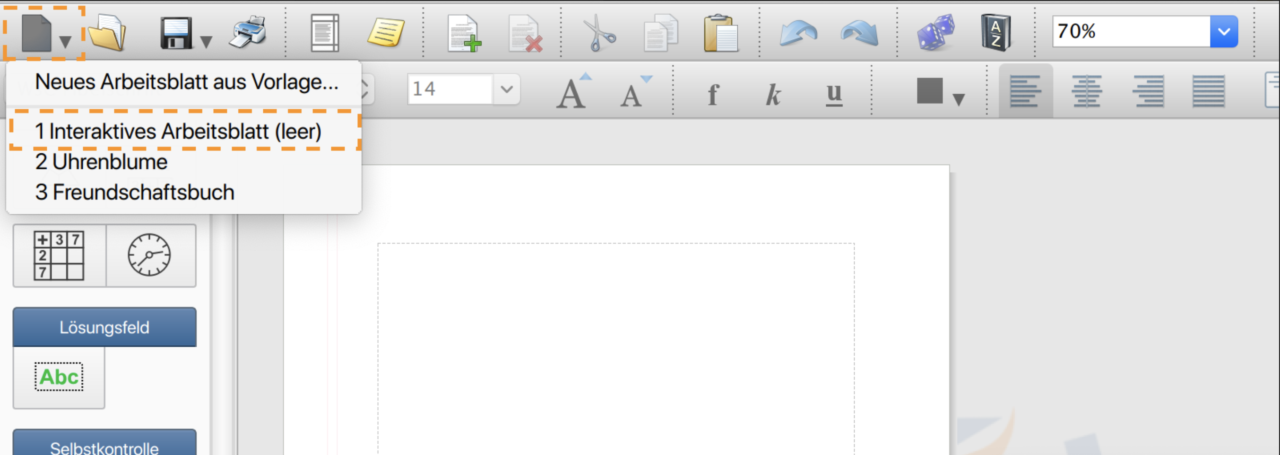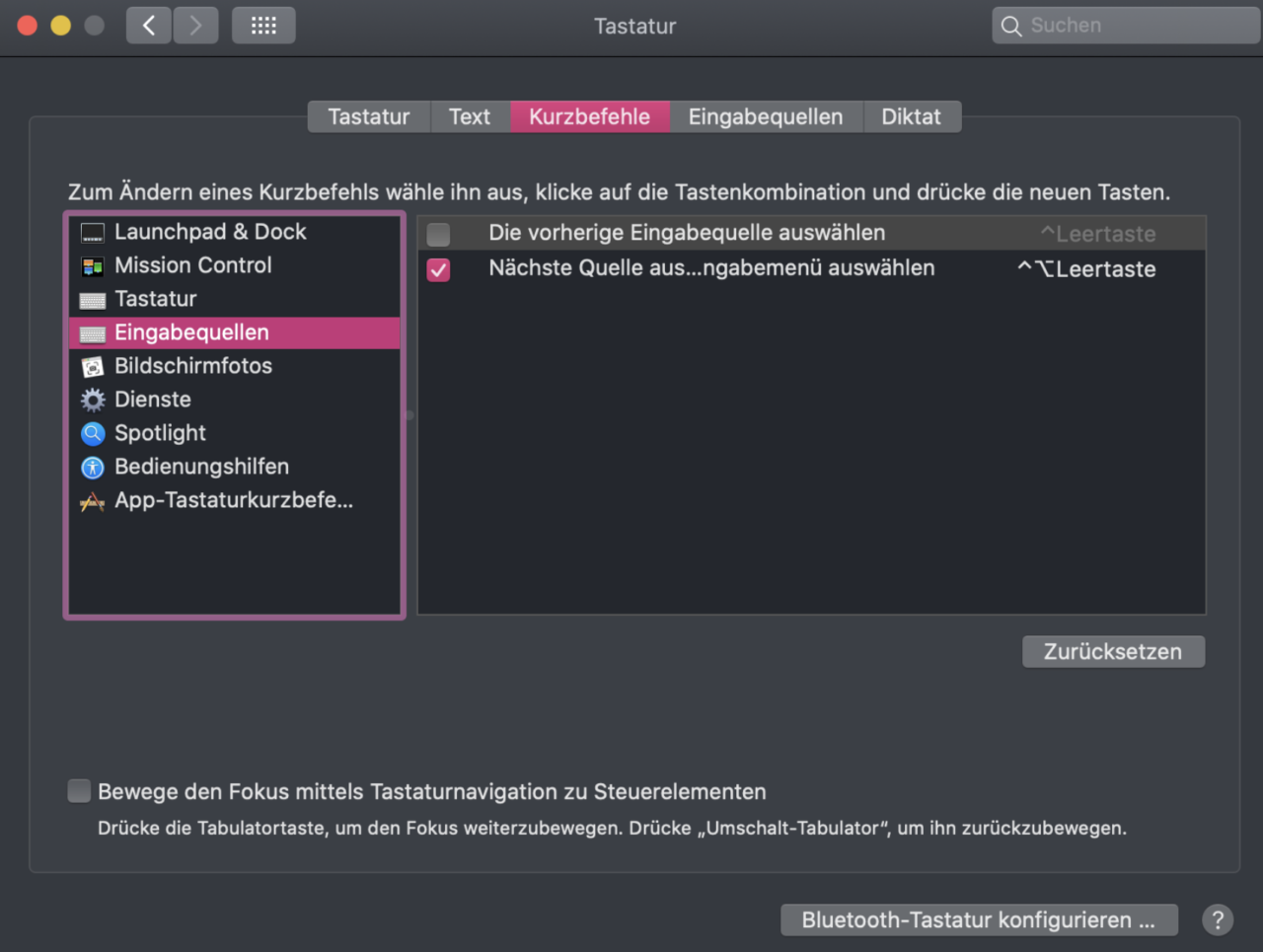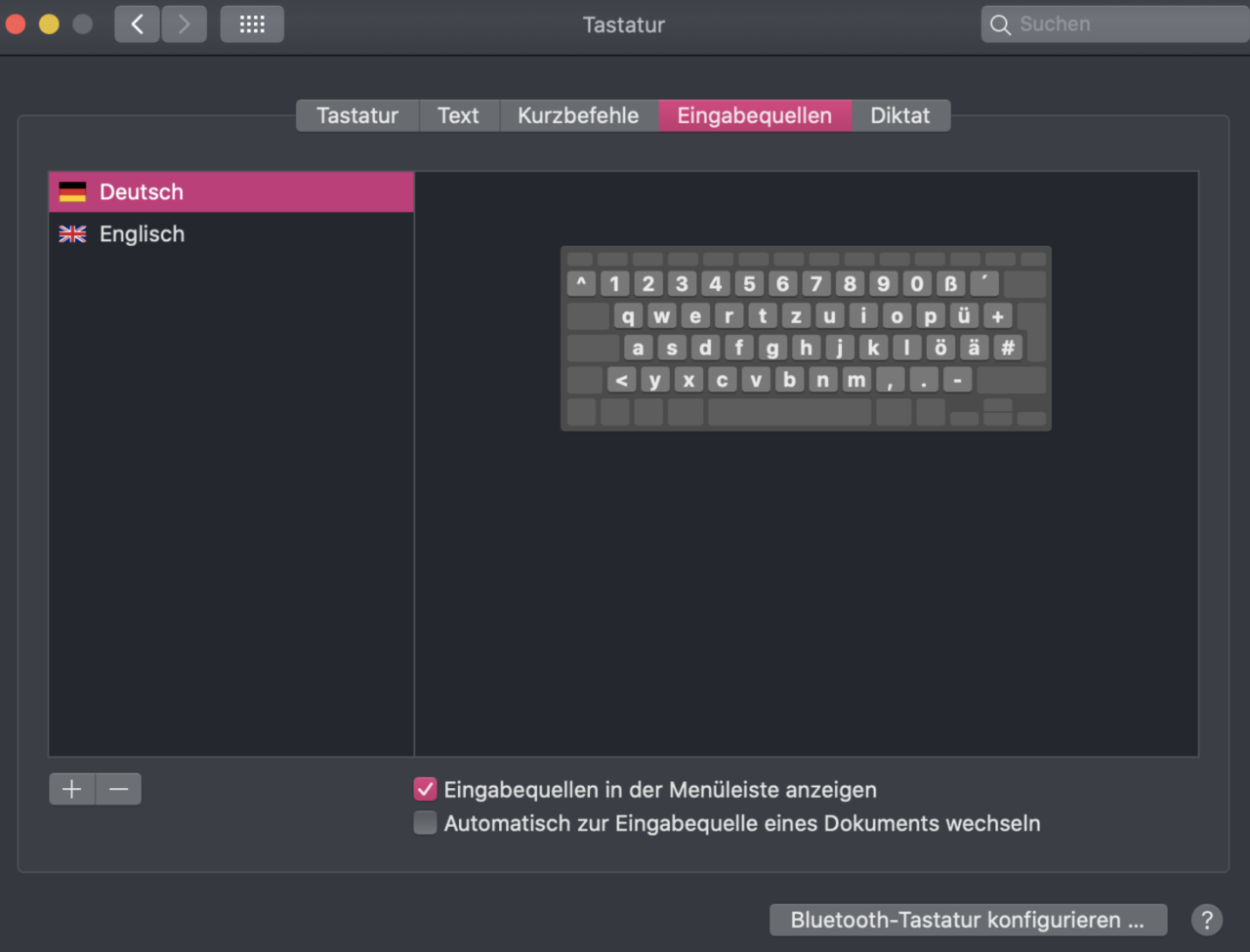Zack, schon wieder ist ein Halbjahr vorbei. Um euch eure Unterrichtsvorbereitung leichter zu machen, teilt Karen wöchentlich einen nützlichen Anwendungstrick für den Worksheet Crafter auf Facebook. Diese Tipps machen wir natürlich auch 2022 wieder hier auf dem Blog zugänglich. So verpasst ihr keinen Geheimtipp, selbst wenn ihr nicht bei den Sozialen Netzwerken seid.
Die letzte Geheimtipp-Zusammenfassung liegt allerdings schon schon ein bisschen länger zurück. Darum gibt es heute noch mehr Kniffe als gewöhnlich für euch. Am besten, wir legen gleich mal los!
Wie ihr die Eulenpost verwendet
Ist der Worksheet Crafter für euch noch neu? Dann habt ihr vielleicht unsere Eulenpost auch noch gar nicht entdeckt. Dabei ist die ein echter Geheimtipp, um Arbeitsblätter ganz unkompliziert per Link zu verschicken, beispielsweise an eure Kolleg*innen. Und das funktioniert so:
- Öffnet euer Arbeitsblatt
- Klickt im Menü „Datei“ auf den Menüeintrag „Per Eulenpost verschicken…“.
- Ein Fenster öffnet sich in dem ihr den Titel eures Arbeitsblattes (erforderlich), eine Beschreibung (optional) und euren Namen (optional) eintragen könnt.
- Klickt auf die Schaltfläche „Hochladen“.

Euer Arbeitsblatt wird nun auf unseren Server hochgeladen und steht dort als veränderbare Worksheet Crafter Datei (.wscdoc) sowie als PDF zum Download zur Verfügung. Sobald das Hochladen abgeschlossen ist, kopiert der Worksheet Crafter den Link zu eurem Arbeitsblatt automatisch in die Zwischenablage, so dass ihr ihn jetzt in eine E-Mail einfügen könnt. Damit könnt ihr euch beispielsweise das Material an eure schulische E-Mailadresse schicken, um es dann in der vor Ort auszudrucken.
Noch ein kleiner Hinweis: Euer hochgeladenes Arbeitsblatt ist über den generierten Link mindestens 60 Tage lang verfügbar. Bisher mussten wir auch noch gar keine Arbeitsblätter von unserem Server löschen. Da wir aber leider nicht garantieren können, dass die Kapazität unseres Servers nicht doch irgendwann an ihre Grenzen kommt, sichern wir euch lieber nur eine Vorhaltezeit von 60 Tagen zu.
Wie ihr eigene Sounds in der Materialsuche hinzufügt
Ihr habt selbst eingesprochenen Arbeitsanweisungen oder Tonaufnahmen, mit denen ihr euer interaktives Material anreichern wollt? Kein Problem! In drei Schritten ladet ihr eure Dateien in euren Worksheet Crafter.

- Wählt über die Suchleiste in der Materialsuche zunächst eine
eigene Kategorie aus, oder erstellt über das Ordnersymbol mit dem Plus
eine neue Kategorie für euren Sound. Solange ihr euch in der Soundansicht der Materialsuche
befindet (Notensymbol ist angewählt) könnt ihr eigene Sounds hinzufügen. - Klickt dafür im unteren Bereich der Materialsuche auf die Schaltfläche „Sounds
hinzufügen…“. - Es öffnet sich ein Fenster in dem ihr nun Mp3-Dateien auswählen und in den Worksheet Crafter laden könnt.
In unserem Handbuch findet ihr außerdem alle wichtigen Infos zur Verwendung von eigenen
Sounds, z.B. welche Voraussetzungen eure Aufnahme erfüllen muss. Dieser Link bringt euch zur richtigen Stelle im Handbuch.
Und noch ein kleiner Tipp: Falls ihr noch Infos sucht, wie ihr mit dem Worksheet Crafter eure eigenen Tonaufnahmen erstellt, scrollt auf der eben verlinkten Handbuchseite einfach ein Stück nach unten. Dort erklären wir euch Schritt für Schritt, wie ihr eigene Sounds mit dem Worksheet Crafter aufnehmt.
Wie ihr euer eigenes Material blitzschnell umbenennt
Seit der Worksheet Crafter Version 2021.2 könnt ihr eigene Bilder oder Sounds im Worksheet Crafter umbenennen und so eine eigene sinnvolle Sortierung schaffen. Auch das geht ganz leicht:
- Wählt dazu in der Materialsuche eures Worksheet Crafter ein eigenes Bild oder einen eigenen Sound aus.
- Drückt F2 (auf manchen Tastaturen muss dabei zusätzlich auch die Fn-Taste gedrückt gehalten werden).
- Das Eingabefeld erscheint, in das ihr den neuen Namen eingebt.

Wie ihr Kreuzworträtsel mit dem Karofeld erstellt
Sind eure Schüler*innen Rätselfans? Dann könnte unser nächster Geheimtrick etwas für euch sein. Mit unserem Kniff verwandelt ihr das Karofeld nämlich in ein individuelles Kreuzworträtsel. Und das Beste: Es ist gar nicht viel Aufwand.
1. Gebt die gewünschten Wörter in das Karofeld ein.
2. Setzt die Linienfarbe des Karofeldes auf die Hintergrundfarbe eures Arbeitsblattes. Meistens wird das weiß sein.
3. Aktiviert in den Kästchen mit Buchstaben alle Außenlinien.
4. Setzt die Schriftfarbe auf die Hintergrundfarbe (meistens weiß). Für das Lösungsblatt könnt ihr die Schrift schwarz machen.
Unser Adventszeit-Rätsel könnt ihr euch entweder für den nächsten Winter abspeichern, oder ihr passt es noch fix ein bisschen an. Herunterladen könnt ihr es euch hier.
Wie ihr in unseren Vorlagen blitzschnell die Farben ändert
Unsere Vorlagen sind meistens in neutralen Farben gehalten, damit ihr sie ganz nach euren Wünschen gestalten könnt. Mit diesem Trick passt ihr die Farben noch an:
1. Wählt unter „Datei“ -> „Vorlagen“ -> „Neues Arbeitsblatt aus Vorlage“ die gewünschte Vorlage aus und öffnet sie.
2. Markiert nun als allererstes alle Elemente, bei denen ihr die Farbe ändern wollt. Das geht, indem ihr beim Markieren die STRG-Taste gedrückt haltet.
3. Achtet darauf, dass eure so markierten Elemente alle vom gleichen Typ sind, zum Beispiel nur Formen oder nur Linien.
4. Jetzt könnt ihr in der Eigenschaftsbox oben rechts die Farbe für alle markierten Elemente auf einmal ändern.
5. Erst wenn ihr mit den Farben zufrieden seid, solltet ihr die Vorlage mit Inhalten wie Texten und Illustrationen füllen. Sind die nämlich erst mal auf eurem Arbeitsblatt geht das Markieren nämlich nicht mehr ganz so leicht.
Unser Lesespiel enthält einen Text aus unserem Verben-Materialpaket. Ihr könnt es euch das Material anschauen, indem ihre auf die kleinen Bilder klickt. Herunterladen könnt ihr es dann gleich hier.
Wie ihr den Abstand zwischen Lineaturen selbst bestimmt
Jeder Anfang ist schwer. Eure Leseanfänger*innen könnt ihr gezielt unterstützen, in dem ihr den Abstand zwischen den Lineaturen passend reguliert. Das klappt so:
1. Zieht die gewünschte Lineatur auf das Arbeitsblatt.
2. Ändert rechts ggf. die Eigenschaften der Lineatur.
3. Statt das Lineaturfeld jetzt größer zu ziehen, um so mehrere Reihen darzustellen, kopiert ihr die vorhandene Lineatur und fügt sie so oft ein, wie ihr sie braucht. Falls euch beim Einfügen bereits mehrere Reihen angezeigt werden, verringert ihr die Höhe des Lineaturfelds, um nur eine Reihe darzustellen.
4. Wenn der Abstand zwischen den Lineatur-Feldern identisch sein soll, ordnet die Felder so an, dass der Abstand in etwa gleich ist. Wählt anschließend alle Lineaturfelder aus und klickt oben in der Toolbar des Worksheet Crafter auf „Vertikal gleichmäßig verteilen“ und ggf. auf „An linker Feldkante ausrichten“.
Hier zeigen wir euch die Vorgehensweise nochmal visuell, klickt einfach auf die kleinen Bilder.
Wie ihr interaktive Arbeitsblätter erstellt, ohne wiederholt die Einstellung für neue Arbeitsblätter zu ändern![💻]()
![🤓]()
Erstellt ihr öfter Material für das Tablet, aber eben auch Arbeitsblätter auf Papier? Und wollt ihr euch den Wechsel zwischen den beiden Arbeitsblatt-Formaten im Worksheet Crafter vereinfachen? Dann könnt ihr mithilfe eines kleinen Tricks noch schneller zwischen den beiden Material-Formaten wechseln.
- Klickt im Menü auf „Datei -> Seite einrichten“ und wählt „Interaktiv auf Tablet“ aus. Falls eure Standardvorlage für interaktives Material immer bestimmte Elemente enthalten soll, fügt diese jetzt ein.
- Speichert diese Einstellung. (Auch dann wenn ihr keine Elemente hinzugefügt habt.)
- Klickt nun im Menü auf „Datei -> Vorlagen -> Als Vorlage speichern“.
- Gebt eurer interaktiven Vorlage einen Titel und wählt eine oder mehrere Kategorien aus. Ihr könnt natürlich auch eine neue Kategorie dafür hinzufügen.
- Klickt nun wieder auf „Speichern“.
- Wählt nun im Bereich „Seite einrichten“ wieder „Ausdruck auf Papier aus“.
- Und jetzt kommt der Trick! Wenn ihr nun die Vorlage für euer interaktives Arbeitsblatt verwendet und anschließend auf das Icon für neues Arbeitsblatt klickst (Tastaturkürzel: Windows: STRG + N oder für den Mac: CMD + N), öffnet sich nun wieder ein konventionelles Arbeitsblatt, ohne dass ihr erst den Umweg über „Seite einrichten“ machen müsst. Über dieses Icon habt ihr auch schnellen Zugriff auf die zuletzt benutzten Vorlagen. Ein Klick auf den Ausfaltpfeil und ein weiterer Klick auf die entsprechende Vorlage lädt wieder eure interaktive Vorlage.
Wie ihr die Tastatursprache schnell ändert (zum Beispiel um fremdsprachige Texte zu erstellen) ![🇩🇪]()
![🇬]()
![🇧🇫]()
![🇷]()
Am Mac:
1. Öffnet die Systemsteuerung und klickt auf „Tastatur -> Eingabequellen“.
2. Fügt über das Pluszeichen unten links die gewünschte Tastatursprache hinzu.
3. Setzt den Haken bei „Eingabequellen in der Menüleiste anzeigen“. In der Menüleiste erscheint die Flagge des ausgewählten Landes.
4. Wechselt im gleichen Fenster zum Menüpunkt „Kurzbefehle“ und setze den Haken bei „Nächste Quelle aus dem Eingabemenü auswählen“. Schließt das Fenster.
5. Klicke auf die Flagge oben in der Menüleiste, um die Sprache zu wechseln oder verwendet die Tastenkombination CTRL + ALT + LEERTASTE. Über die Flagge könnt ihr euch auch die Tastaturübersicht oder „Emoji & Symbole“ anzeigen lassen.
Unter Windows:
1. Klickt unten links auf Start (Windows-Logo) und geht zu Einstellungen.
2. Klickt auf „Zeit und Sprache“ und dann auf „Region und Sprache“. Danach klickt ihr auf „Sprache hinzufügen“ und wählt die Sprache aus, die ihr ergänzen möchtet.
3. Die hinzugefügten Sprachen stehen euch danach über die Menüleiste unten rechts zur Verfügung. Um schnell zwischen den Sprachen zu wechseln, nutzt ihr die Tastenkombination „WINDOWS-TASTE + LEERTASTE.
Wie ihr Lineaturen für Schüler*innen mit Sehschwäche größer darstellt
- Fügt eine passende Lineatur ein.
- Klickt auf die Schaltfläche mit dem „A“, um die Schrift zu vergrößern oder zu verkleinern. Die Lineatur passt sich der von euch gewählten Schriftgröße an.
Alternativ könnt ihr die Größe auch über die „Lineaturhöhe“ ändern, indem ihr auf die Pfeile klickt. Die Prozentzahl ändert sich dabei um jeweils 25%. Oder ihr gebt einfach manuell eure Zahl ein.

Wie ihr sicherstellt, dass Kästchen in PDFs maßstabsgetreu ausgedruckt werden

Der Adobe Reader verkleinert beim Ausdrucken eure Dokumente standardmäßig, indem er einen Rand auf dem Blatt einfügt. Das könnt ihr leicht umgehen.
- Wählt im Druck-Fenster des Adobe-Readers die Einstellung „Tatsächliche Größe“ aus.
- Jetzt wird euer Arbeitsblatt wirklich maßstabsgetreu ausgedruckt.
Wir haben für eure Klasse auch schon eine feine Aufgabe für die nächste Mathestunde vorbereitet. Unser Beispielarbeitsblatt mit Übungen zur Berechnung des Flächeninhaltes schnappt ihr euch hier.
Na, habt ihr heute etwas Neues entdeckt?
Dieses Mal gab es ja gleich richtig viele Anwendungstipps auf einen Schlag. Kanntet ihr schon alle? Oder habt ihr einen neuen Kniff entdeckt, den ihr gleich mal ausprobieren müsst? Wir sind gespannt und melden uns demnächst wieder mit neuen Geheimtipps bei euch.

The post Unsere Worksheet Crafter Geheimtipps – Teil 6 appeared first on Worksheet Crafter.