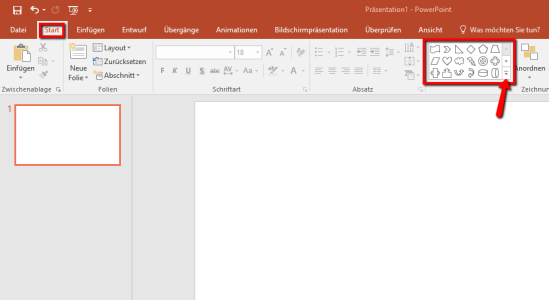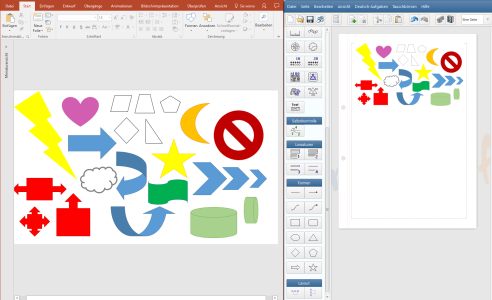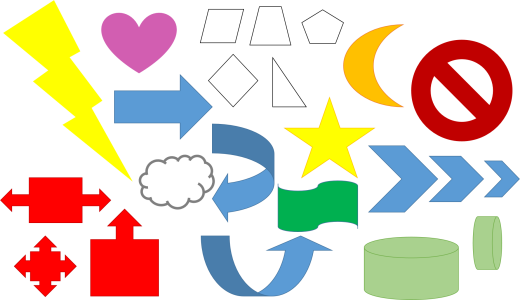
Viele von euch nutzen Microsoft Word ergänzend zum Worksheet Crafter. Zum Beispiel könnt ihr einzelne Felder oder komplette Seiten nach Word übernehmen. Ein Geheimtipp ist dagegen die ergänzende Verwendung von Powerpoint. In Powerpoint gibt es zum Beispiel viele verschiedene Symbole und Formen, die ihr ganz einfach in den Worksheet Crafter übernehmen könnt. Diesen Trick und noch einige weitere nützliche Tipps zeige ich euch in diesem Artikel.
Formen und Symbole aus Powerpoint im Worksheet Crafter nutzen
Powerpoint hat ein großes Sortiment an Pfeilen, Formen und Symbolen. Zum Beispiel auch ein Parallelogramm – das steht bei uns aktuell noch auf der Wunschliste. Diese Formen könnt ihr ganz einfach in euer Arbeitsblatt übernehmen.
Das geht so:
- Öffne eine leere Powerpoint-Präsentation.
- Gehe auf die Registerkarte Start. Dort ist das Feld mit den Formen. Wenn du auf den kleinen Pfeil rechts unten klickst, werden dir noch mehr Formen angezeigt.
- Wähle die gewünschte Form aus und erstelle sie auf der leeren Folie. Erstelle die Form etwa in der Größe, in der du sie später auf deinem Arbeitsblatt haben willst. Zur Orientierung: Eine Form, die bei Powerpoint so groß ist wie eine ganze Folie, nimmt im Worksheet Crafter eine gute Drittelseite ein.
- Unter Fülleffekt und Formkontur kannst du der Form die gewünschte Farbe und Kontur geben.
- Klicke auf die Form und kopiere sie mit STRG+C.
- Wechsele jetzt zum Worksheet Crafter und füge die Form mit STRG+V ein.
- Und schon ist die Form da. Du kannst sie jetzt noch verschieben, transparent anzeigen, drehen oder spiegeln und ihre Größe ändern – aber Achtung, wenn du die Form sehr viel größer ziehst, wird sie pixelig.
Bearbeitung von Cliparts aus dem Worksheet Crafter in Power Point
Ihr könnt auch Bildern aus dem Worksheet Crafter in Powerpoint Effekte hinzufügen. Zum Beispiel könnt ihr mit Powerpoint tolle Schatteneffekte machen. Das sieht besonders klasse bei fliegenden oder schwebenden Dingen aus. Diese Cliparts stammen alle aus dem Worksheet Crafter und haben in Powerpoint einen Schatten bekommen:

So funktionierts:
- Ziehe das gewünschte Clipart im Worksheet Crafter auf ein Arbeitsblatt. Gib dem Clipart etwa die Größe, die es später haben soll.
- Klicke auf der Clipart und kopiere es mit STRG+C.
- Öffne eine leere Power-Point-Präsentation.
- Füge das Clipart mit STRG+V in Powerpoint ein.
- Gehe auf die Registerkarte Start. Unter Formeffekte kannst du deinem Clipart unter anderem Schatteneffekte geben. Besonders schön sind die Schatten unter Perspektive.
- Wenn du das Clipart fertig bearbeitet hast, kopierst du es wieder mit STRG+C.
- Wechsele wieder zum Worksheet Crafter und füge das bearbeitete Clipart mit STRG+V ein. Auch hier gilt wieder: Wenn du das Clipart jetzt noch sehr viel größer ziehst, wird es pixelig.
Cliparts mit Powerpoint gruppieren
Auf unserer Wunschliste steht recht weit oben eine Gruppierungsfunktion. Bis es soweit ist, könnt ihr euch mit Powerpoint eine Gruppierung zusammenschummeln.
Das geht so:
- Ziehe die gewünschten Cliparts im Worksheet Crafter auf ein Arbeitsblatt. Gib den Clipart etwa die Größe, die sie später haben sollen.
- Ordne die Cliparts so an, wie du es haben möchtest.
- Markiere alle Cliparts, indem du mit der Maus einen großen Rahmen um sie ziehst.
- Drücke STRG+C zum kopieren.
- Öffne eine leere Powerpoint-Präsentation.
- Füge die Cliparts mit STRG+V in Powerpoint ein. Die Clipartgruppe kommt jetzt schon als ein einziges Bild in Powerpoint an. Falls du noch Bearbeitungen einzelner Elemente in Powerpoint vornehmen willst, musst du die Cliparts einzeln aus dem Worksheet Crafter nach Powerpoint rüberkopieren und dort anordnen.
- Klicke in Powerpoint auf dein Clipartbild. Falls du die Cliparts einzeln rüberkopiert hast, markiere sie alle, indem du mit der Maus einen großen Rahmen um sie ziehst.
- Kopiere wieder mit STRG+C.
- Wechsele wieder zum Worksheet Crafter und füge das Bild mit STRG+V ein. Deine Cliparts sind jetzt untrennbar verbunden und stellen ein einzelnes Bild dar.
Hier haben wir einige Cliparts mit Powerpoint zu einem Bild gemacht. Deswegen können sie ganz leicht zusammen bewegt werden:
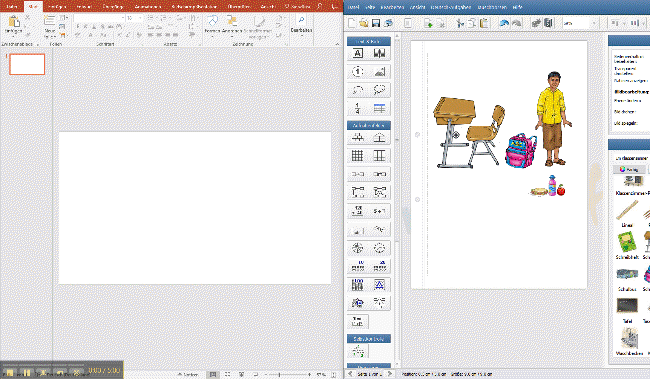
Eine Sache gibt es dabei zu beachten: unter Umständen sehen die Bilder auf dem Ausdruck dann nicht mehr ganz so scharf aus. Das muss jedoch nicht sein – probiert es einfach mal aus!
Wie ergänzt ihr den Worksheet Crafter?
Welche Programme benutzt ihr ergänzend oder in Kombination zum Worksheet Crafter? Welche Kniffe benutzt ihr dabei? Schreibt uns einen Kommentar! Ich bin gespannt auf eure Tricks!
Liebe Grüße,
Fabian
The post Powerpoint als nützliche Ergänzung zum Worksheet Crafter appeared first on Worksheet Crafter.