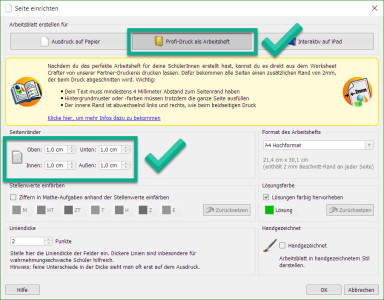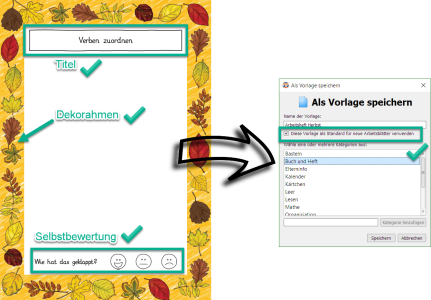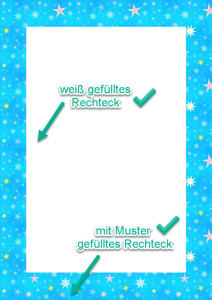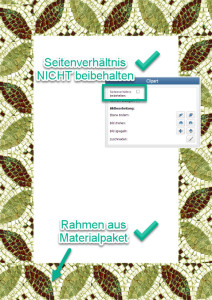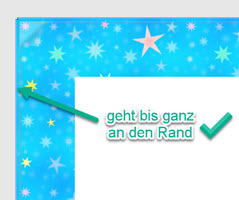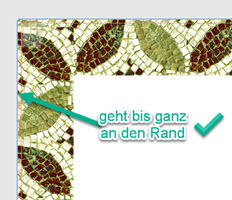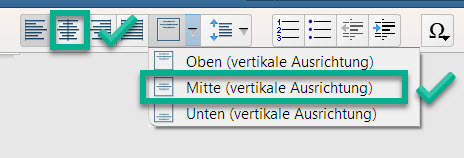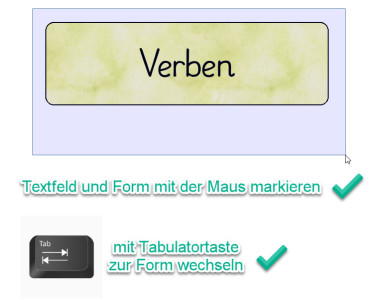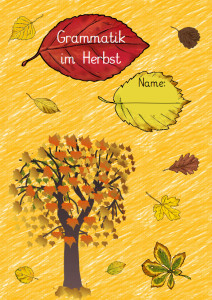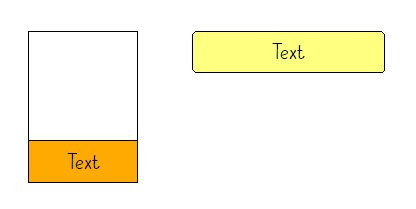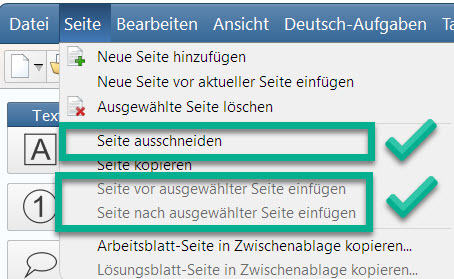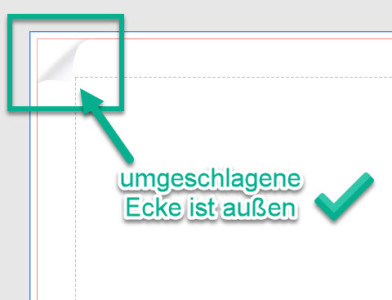Mittlerweile habt ihr es sicher schon gesehen: Mit der neuen Version könnt ihr direkt aus dem Worksheet Crafter heraus Arbeitshefte drucken lassen. Aber wie erstellt man eigentlich am einfachsten ein schönes Arbeitsheft im Worksheet Crafter? In diesem Artikel gebe ich euch die 10 besten Tipps und Tricks weiter, die Christel und ich beim Basteln unserer Arbeitshefte benutzt haben.
1. Richte als allererstes die Seite passend ein
Gehe im Menü auf Datei und dann Seite einrichten. Hier solltest du unbedingt zwei Dinge einstellen:
- Stelle das Format auf Profi-Druck als Arbeitsheft um. So arbeitest du von Anfang an im richtigen Format mit den zusätzlichen Beschnitträndern.
- Stelle den gleichen Wert für alle Seitenränder ein. So musst du nicht darauf achten, ob du auf der linken oder rechten Seite bist und kannst für alle Seiten die gleiche Vorlage benutzen.
2. Mit einer Vorlage für dein Heft sparst du dir viel Zeit und Arbeit
Überlege dir, wie eine Seite deines Arbeitsheftes aussehen soll: Was ist bei jeder Seite gleich?
- Wie sieht die Überschrift aus?
- Welchen Schmuckrahmen willst du benutzen?
Diese Seite speicherst du dann als Vorlage. Ganz wichtig: Kreuze an, dass die Vorlage als Standard für neue Arbeitsblätter gespeichert werden soll. Wenn du jetzt eine neue Seite hinzufügst, wird immer deine Vorlage hinzugefügt.
Wenn du mit dem Heft fertig bist, kannst du einfach wieder eine leere Seite als Standard einstellen.
3. Wie du deinem Heft einen schönen Dekorahmen gibst
Verwende ruhig knallige Farben für dein Heft! Die kommen bei unserer Partner-Druckerei wirklich sehr schön heraus und bunte Hefte sind genauso günstig wie schwarz-weiße. Mach zum Beispiel einen schönen Dekorahmen!
Dafür hast du drei einfache Möglichkeiten:
- Verwende einen Rahmen aus unseren Materialpaketen mit Dekorahmen: Teil 1 und Teil 2. In einigen unserer Materialpakete gibt es auch eigene, passende Schmuckrahmen. Zum Beispiel in den Frühblühern, in Unser Sonnensystem oder in den Märchensammlungen.
- Bastele dir mit Cliparts einen schönen Rahmen. Du musst die Cliparts nur einmal anordnen, weil du die Seite ja als Vorlage benutzt.
- Lege eine weiße Rechteckform über eine gemusterte Rechteckform.
Hier siehst du Beispiele für alle Varianten:
Natürlich kannst du auch verschiedene Varianten kombinieren – weiter oben bei dem Vorlagentrick haben wir die Herbstblätter zum Beispiel über ein gemustertes Rechteck gelegt.
Wichtig ist, dass Rechteckrahmen oder Rahmen wie das Mosaikmuster immer bis ganz an den Rand gehen, über den Beschnittrand hinaus. Rahmen aus lauter einzelnen Cliparts sollten dagegen innerhalb des Beschnittrands bleiben und zwar mit 2mm Abstand zum roten Rand (sonst könnten sie beim Druck abgeschnitten werden):
Achtung, einen Dekorahmen solltest du nicht mit der Seitenrahmen-Funktion kombinieren. Im Moment können zum Beispiel Rechtecke und Cliparts noch nicht hinter den Seitenrahmen gelegt werden.
4. Ein ordentlich angelegtes Textfeld spart dir später viel Mühe
Lege dein Textfeld so an, dass die Platzierung auch dann noch stimmt, wenn du den Inhalt des Textfeldes später änderst. Damit sparst du dir richtig viel Zeit, denn du wirst oft Textfelder und Seitenteile kopieren und wiederverwenden. Ganz besonders wichtig ist das natürlich bei deiner Vorlage!
Bei einzelnen Wörtern (zum Beispiel für Deutschaufgaben) und Titel ist es meistens am besten, den Text zu zentrieren und in der Mitte auszurichten. Wenn das Textfeld auf einer Form liegt, sollte es so groß wie die Form sein. Bei Titeln solltest du das Textfeld seitenbreit machen, damit der Titel genau in der Mitte ist. Achte darauf, dass keine überflüssigen Leerzeichen vor oder nach dem Text sind.
Die folgenden zwei Beispiele würden gedruckt praktisch gleich aussehen. Aber mit dem linken Beispiel hättest du viel weniger Arbeit beim Erstellen eines Hefts als mit dem rechten.
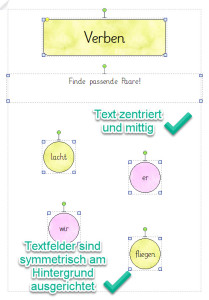
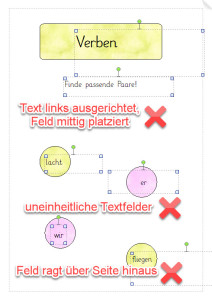
Der einzige Nachteil: Wenn dein Textfeld so groß ist wie die darunterliegende Form, kommst du nicht mehr so leicht an die Form heran. Wenn du zum Beispiel deren Farbe ändern willst. Aber auch dafür haben wir einen Trick für dich:
Ziehe mit der Maus einen Rahmen um das Textfeld und die Form, um beides zu markieren. Mit der Tabulatortaste kannst du jetzt zwischen den markierten Elementen wechseln.
5. Reserviere eine Seite für das Deckblatt und eine Seite für die Rückseite
Am besten, du machst von Anfang an eine leere Seite für das Deckblatt und die Rückseite. Ansonsten vergisst man das schnell und hat dann am Ende zwei Seiten zu viel beziehungsweise zu wenig und muss das Konzept nochmal umändern. Denn das Arbeitsheft muss eine durch vier teilbare Seitenzahl haben – sonst kann einfach kein Heft draus werden.
Und der größte Spaß ist natürlich, das Titelblatt am Ende passend zu gestalten:
6. Das Hilfsgitter macht alles schön ordentlich
Cliparts kannst du dann pixelgenau vergrößern und bewegen (indem du die Alt-Taste gedrückt hältst) und den Formen und Textfeldern anpassen.
Hier ist ein Beispiel für Formen und Textfelder, die am Hilfsgitter ausgerichtet sind. Die Cliparts sind dagegen pixelgenau ausgerichtet, so dass sie schön in die Quadrate passen:
7. Copy-Paste ist dein Freund und Helfer
So eine Seite wie oben ist ganz schnell erstellt, wenn du dir erst einmal eines der komplexeren Elemente als ‘Kopiervorlage‘ baust. Zum Beispiel je eines der Substantiv-Kästchen, die jeweils aus zwei Rechtecken und einem Textfeld bestehen. Und dann noch je eines der Artikel-Adjektiv-Kästchen, die aus einem abgerundeten Rechteck und einem Textfeld bestehen. Zum Beispiel so:
Markiere dann eines der Elemente (zum Beispiel das Artikel-Adjektiv-Kästchen), indem du mit der Maus einen Rahmen darum ziehst. Jetzt kopieren (STR+C), einfügen (STRG+V) und an die richtige Stelle bewegen. Nun hast du schon zwei Kästchen, die du kopieren kannst. So musst du nur noch zweimal einfügen, bis du sechs hast wie oben. Bei größeren Anzahlen kann man das Verdopplungsspiel noch ein paar Mal fortsetzen. ![]()
Übrigens: Im Menüpunkt Seite kannst du auch eine ganze Seite kopieren und wieder einfügen, das ist bei Arbeitsheften auch oft nützlich.
8. Gruppen zusammen bewegen
Auch wenn du in einer komplexeren Gruppe einige Elemente pixelgenau platziert hast und andere mit dem Hilfsgitter: Solange das erste Element am Hilfsgitter ausgerichtet war, kannst du die Gruppe problemlos zusammen bewegen und sie trotzdem als Ganzes am Hilfsgitter ausrichten. Die Platzierung der einzelnen Elemente zueinander bleibt erhalten. Markiere dafür wieder die ganze Gruppe mit der Maus und bewege sie dann:
Dabei gibt es zwei wichtige Dinge zu beachten:
- Wenn du einen seitenfüllenden Schmuckrahmen hast, musst du die Markierung mit der Maus von außerhalb des Arbeitsblattes aufziehen, ansonsten bewegst du den Schmuckrahmen im Hintergrund.
- Falls du ein oder mehrere Elemente zu viel markiert hast, kannst du STRG gedrückt halten und die überzähligen Elemente mit der Maus anklicken. Sie sind dann nicht mehr markiert.
9. Wie du die Reihenfolge der Seiten änderst
Klicke die Seite an, die du an einer anderen Stelle haben willst. Gehe im Menü Seite und auf Seite ausschneiden. Klicke nun die Seite an, vor oder nach der die gerade ausgeschnittene Seite im Heft erscheinen soll. Wähle dann entsprechend Seite vor ausgewählter Seite einfügen oder Seite nach ausgewählter Seite einfügen.
10. Seitenzahlen mit Aufgabenfeld
Im Moment gibt es noch keine Möglichkeit, automatisiert Seitenzahlen im Worksheet Crafter einzufügen. Mit Hilfe der Aufgabennummerierung kannst du das jedoch ziemlich flott machen. Ziehe das Nummerierungsfeld einfach auf jede Seite, beginnend mit Seite 1. Das Nummerierungsfeld zählt nämlich automatisch rauf.
Wenn du auf der ersten Seite die Größe und Schriftart des Nummerierungsfelds einstellst, werden diese Eigenschaften beim Einfügen der nächsten Nummerierungsfelder auch automatisch übernommen.
Drei wichtige Hinweise:
- Das geht nur, wenn du das Feld für die Aufgabennummerierung ansonsten nirgendwo in dem Heft benutzt. Ansonsten klappt die Zählung nicht – und deine SchülerInnen kämen durcheinander, wenn die Seitenzahl gleich aussieht wie die Aufgabenkennzeichnung.
- Wenn die Seitenzahl immer außen sein soll, musst du sie mal rechts und mal links unten einfügen. Wenn du eine Seite anklickst, zeigt dir eine umgeschlagene Ecke am oberen Rand, welche Seite außen ist.
- Füge die Seitenzahlen erst ganz am Schluss ein. Wenn du die Reihenfolge der Seiten nochmal änderst oder Seiten hinzufügst/entfernst, passt sich die Zahl in der Aufgabennummerierung nicht mehr an.
Habt ihr noch Fragen zum Erstellen von Arbeitsheften mit dem Worksheet Crafter
Jetzt ist die Gelegenheit! Löchert uns in den Kommentaren mit allen Fragen zu Arbeitsheften und deren Erstellung! Wir helfen euch gerne.

The post Unsere 10 Spezialtricks: Wie du einfach und schnell schicke Arbeitshefte erstellst appeared first on Worksheet Crafter.