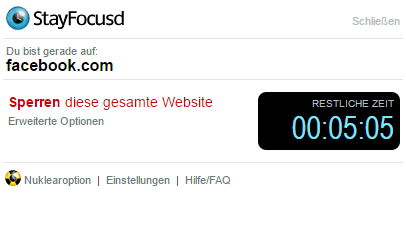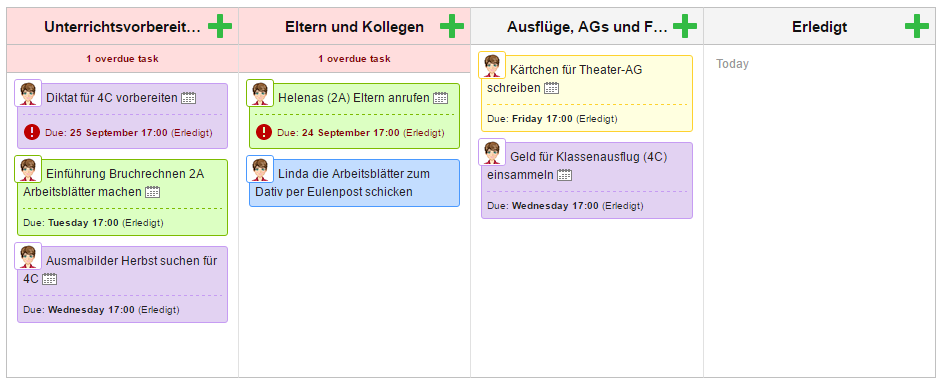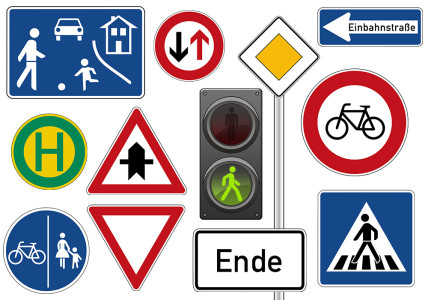![the-eleventh-hour-758723_640]() Zeit ist eine eurer wichtigsten Ressourcen. Ihr braucht Zeit, um den Unterricht vorzubereiten, um Arbeiten zu korrigieren, um mit Eltern zu sprechen, um Materialien zu erstellen, um Dinge mit KollegInnen zu klären und um Klassenausflüge zu planen. Und dann soll natürlich noch genügend Zeit für private Aufgaben und Entspannung bleiben.
Zeit ist eine eurer wichtigsten Ressourcen. Ihr braucht Zeit, um den Unterricht vorzubereiten, um Arbeiten zu korrigieren, um mit Eltern zu sprechen, um Materialien zu erstellen, um Dinge mit KollegInnen zu klären und um Klassenausflüge zu planen. Und dann soll natürlich noch genügend Zeit für private Aufgaben und Entspannung bleiben.
Deswegen kann die Zeiteinteilung manchmal zu einer der größten Herausforderungen für Lehrer und Lehrerinnen werden. Ganz besonders schwierig ist es natürlich für die Referendare unter euch, weil sich bei euch die ganzen Abläufe erst einspielen müssen – und weil ihr noch nicht auf so einen großen Materialvorrat zurückgreifen könnt.
Wir versuchen natürlich, euch durch den Worksheet Crafter viel Zeit bei der Erstellung von Unterrichtsmaterial zu sparen. Aber bei der Strukturierung der Arbeitsabläufe lässt sich meist auch noch Einiges optimieren. Das wissen wir im Worksheet Crafter Team aus eigener Erfahrung, schließlich arbeiten wir auch viel an unterschiedlichen Aufgaben rund um das Programm, den Support und die Materialbörse. Deswegen stellen wir euch heute unsere Lieblingsmethoden für Zeitmanagement vor.
1. StayFocusd
- Name: StayFocusd
- Typ: Chrome-Erweiterung
- Kosten: Gratis
- Download: Hier
Diese Browser-Erweiterung hilft euch dabei, nicht zu viel Zeit mit Surfen zu verplempern. Bei StayFocused könnt ihr einstellen, wie viel Zeit ihr in eurer Arbeitszeit insgesamt auf ‘gesperrten’ Seiten verbringen dürft. Zum Beispiel auf Facebook, auf Online-Zeitungen oder auf Webcomics. Welche Seiten gesperrt sind, bestimmt ihr natürlich auch selbst.
Außerdem können Arbeitszeit und Freizeit definiert werden – in der Freizeit darf dann unbegrenzt gesurft werden.
Die Erweiterung gibt es kostenlos nur für den Browser Chrome. Den zu haben, schadet aber sowieso nicht. Nach Installation erscheint die Erweiterung dann rechts oben als Symbol in eurem Chrome-Browser. Wenn ihr auf das Symbol klickt, könnt ihr Webseiten sperren und andere Einstellungen vornehmen.
Für andere Browser sowie für mobile Geräte gibt es das kostenpflichtige Freedom vom gleichen Anbieter.
2. To-Do-Listen führen wie ein Profi
Eine gute To-Do-Liste ist das A und O von strukturiertem Arbeiten. Mit schlichten Listen (egal ob digital oder Papier) ist es jedoch unübersichtlich, verschiedene Bereiche zu trennen. Zum Beispiel privat und beruflich, unterschiedliche Themen- und Aufgabenbereiche sowie verschiedenen Fristen. Dafür gibt es einige sehr schöne Onlinetools, mit denen das übersichtlich und intuitiv geht. Wir stellen euch unsere Lieblingstools vor: Trello und Kanbanflow.
Trello
- Name: Trello
- Typ: Online-Anwendung
- Kosten: Gratis
- Link: Hier
Mit Trello könnt ihr verschiedene sogenannte Boards anlegen, zum Beispiel privat und beruflich. Diese Bereiche sind dann ganz getrennt. Innerhalb eines Bereichs könnt ihr so viele Listen machen, wie ihr wollt. Für jede Aufgabe wird in der dazugehörigen Liste ein Kärtchen angelegt. Die Kärtchen lassen sich frei zwischen den Listen hin- und herschieben. Jedem Kärtchen kann eine Frist und ein Farblabel zugewiesen werden. Im Beispiel oben (zum größer Ansehen einfach draufklicken) habe ich zum Beispiel jeder Klasse eine Farbe zugewiesen. Wenn ihr mit einer Aufgabe fertig seid, archiviert ihr das Kärtchen einfach.
Trello gibt es auch als App für Android und Apple, ihr könnt es also auch mit dem Smartphone nutzen, wenn ihr gerade nicht am Computer arbeitet.
KanbanFlow
![stayfocused]()
- Name: KanbanFlow
- Typ: Online-Anwendung
- Kosten: Gratis
- Link: Hier
Kanbanflow funktioniert im Prinzip ganz ähnlich wie Trello: Auch hier habt ihr getrennte Boards und verschiedene Listen. Ihr könnt Farben und Fristen zuweisen. Optisch ist KanbanFlow nicht ganz so schön wie Trello, aber es hat eine wichtige Zusatzfunktion: Ihr könnt euch damit die Zeit in Pomodoro-Einheiten unterteilen (siehe Tipp Nr. 3).
KanbanFlow hat zwar keine App, aber eine gute Seite für mobiles Internet.
3. Pauseneinteilung mit Pomodoro-Technik
Die Pomodoro-Technik wurde nach einer Küchenuhr in Tomatenform benannt. Es handelt sich dabei um eine Technik zur Zeiteinteilung:
Ihr arbeitet 25 Minuten konzentriert durch – ohne Ablenkungen. Das bedeutet keine Emails checken, nicht das Handy checken, nicht schnell was zum Snacken holen. Danach gibt es dann 5 Minuten Pause. Am besten nutzt ihr die Pause, um euch kurz zu bewegen. Geht kurz weg vom Rechner, das tut dem ganzen Körper gut.
Natürlich könnt ihr die Technik mit einer Küchenuhr oder einer Stoppuhr durchführen, es gibt aber auch zahlreiche praktische Apps und Anwendungen. Zum Beispiel Brainfocus: Das ist eine App für Android-Smartphones. Damit könnt ihr ganz leicht eure Zeit nach Pomodoro einteilen. Während der 25-Minuten-Arbeitsphase deaktiviert die App dann automatisch euer Internet auf dem Smartphone. Auch KanbanFlow (siehe Tipp Nr. 2) kann die Pomodoro-Technik.
Ein Vorteil von Pomodoro-Anwendungen: Ihr habt gleich auch einen Überblick darüber, wie viel Zeit ihr für was gebraucht habt und könnt euch entsprechende Statistiken anschauen.
Die Pomodoro-Technik ist die Lieblingsmethode von Alex:
![alex_bild_rund_gespiegelt]()
“Pomodoro ist genial! In meinen Pausen räume ich immer die Wohnung auf. So komme ich vom Rechner weg und entspanne meine Augen und meine Unterarme. Die meckern nämlich, wenn ich zu viel am Stück tippe. Plus: Wenn ich mit Arbeiten fertig bin, sieht alles blitzblank aus.”
4. Feste Email- und Telefonzeiten
Ein großer Zeitfresser ist das Lesen und Beantworten von Emails. Um die dafür benötigte Zeit gering zu halten, empfehlen wir feste Email- und Telefonzeiten. Erledigt also alle Kommunikationsaufgaben am Stück. Während eurer anderen Arbeit (etwa Unterrichtsvorbereitung) könnt ihr dann das Emailprogramm schließen und das Handy offline stellen, damit ihr nicht abgelenkt werdet.
Wenn ihr mit der Pomodoro-Technik arbeitet, dann widmet ihr dieser Aufgabe einfach eine eigene Pomodoro-Einheit.
5. Die Email-Inbox leer halten
![inbox]()
Im vorigen Tipp habt ihr schon gelesen, wie ihr Zeit durch die Bündelung von Kommunikationsaufgabe sparen könnt. Es gibt aber noch mehr zu optimieren. Viel Zeit geht nämlich einfach auch verloren, weil ihr euch durch einen Wust von Emails wühlen müsst. Da müssen relevante Mails erstmal gesucht werden. Oder ihr müsst euch nochmal durch die Mails der letzten Wochen klicken, um zu überprüfen, ob ihr alle schon beantwortet habt. Dafür gibt es ein einfaches Gegenmittel, mit dem ihr viel Zeit spart:
Archiviert alle Emails sofort, nachdem sie erledigt sind. Also beispielsweise, nachdem ihr die Mail beantwortet habt. Ein anderes Beispiel: Ein Kollege bittet darum, ihm morgen ein bestimmtes Buch in die Schule mitzubringen. Dann wird die Email archiviert, nachdem das Buch für den nächsten Tag rausgelegt oder in die Tasche gesteckt wurde.
Auf diese Weise seht ihr immer mit einem Blick in die Inbox, was noch zu tun ist und welche Emails noch zu beantworten sind. Das ist übrigens die Lieblingsmethode von Andy:
![AndyJ_Profilbild_Kreis]()
“So muss ich die Tasks, die ich per Mail bekomme, nicht irgendwohin übertragen. Und meine TODO-Liste schreibt sich quasi von selbst.”
6. Kleinschrittig arbeiten
Oft werden Aufgaben vertrödelt oder aufgeschoben, weil gar nicht klar ist, was die Aufgabe eigentlich beinhaltet. Ein To-Do wie “Klassenausflug vorbereiten” ist riesengroß und schwammig. So ist weder der Zeitaufwand abzuschätzen noch können sinnvolle Fristen gesetzt werden. Anders sieht das aus, wenn die Aufgabe in ihre Einzelschritte unterteilt ist: Kosten berechnen (Eintritt und Zug), Geld und Unterschriften von Eltern einsammeln, Zugtickets kaufen, Arbeitsblätter für inhaltliche Einführung erstellen,…
Für solche größeren Projekte lohnt es sich, in eurer To-Do-Liste (siehe Tipp Nr. 2) eine eigene Liste anzulegen:
![trello4]()
8. Tagespläne und Wochenpläne machen
Damit eure To-Do-Listen auch immer aktuell bleiben und schön abgearbeitet werden, solltet ihr nach einem festen System Tages- und Wochenpläne machen:
Tagesplan – Bevor ihr mit der Unterrichtsvorbereitung anfangt, werft ihr einen Blick auf die To-Do-Listen: Was steht an und wie sind die Fristen? Was sollte heute erledigt werden? Fehlt noch etwas auf der To-Do-Liste? Gibt es Punkte, die schon erledigt sind und noch nicht abeghakt wurden?
Wochenplan – Genau das gleiche könnt ihr auch am Sonntag oder Montag für die anstehende Woche machen: Aufgaben sichten, aktualisieren und sinnvoll auf die Woche verteilen. So habt ihr immer den Überblick und behaltet alle Fristen und Aufgaben im Blick.
Damit keine To-Dos verloren gehen, sollte ihr alle neuen Aufgaben, die euch einfallen, sofort notieren. Zum Beispiel in einem Notizbuch oder in einer einfachen Text-Datei auf dem Smartphone. Bei der nächsten Tages- oder Wochenplanung könnt ihr dann alle notierten Aufgaben aus den Notizen in die To-Do-Liste übertragen. Ein tolles System für das Notieren und Organisieren von Aufgaben in verschiedene Kategorien ist Getting Things Done (abgekürzt GTS).
Wochenpläne sind meine eigene Lieblingsmethode. Mein System basiert auf Getting Things Done, aber mit einigen individuellen Abwandlungen. Alles was mir in den Sinn kommt, schreibe ich auf einen kleinen Zettel. Jeden Sonntag Abend nehme ich alle Zettel und stelle mir daraus meinen Wochenplan für die kommende Woche zusammen. Am nächsten Sonntag werfe ich dann alle Zettel weg, die erledigt wurden.
![Fabian_Profilbild_Kreis]()
“Ich mag es sehr, dass ich Dinge einfach aufschreiben und aus dem Kopf verbannen kann, ohne dass ich die Sorge haben muss, etwas zu vergessen. Das ist so stressfrei!”
9. Recherche und Lesematerial übersichtlich archivieren
Als GrundschullehrerInnen seid ihr natürlich auch viel damit beschäftigt, Unterrichtsthemen zu recherchieren und spannende Materialien zu sammeln. Damit dabei keine Zeit verloren geht, solltet ihr alle Onlinematerialien übersichtlich archivieren. Sonst vergeudet ihr irgendwann viel Zeit, diesen und jeden Blogartikel oder anderes inspirierendes Material wiederzufinden.
Außerdem gilt natürlich beim Recherchieren genau wie bei den Kommunikationsaufgaben (siehe Tipp Nr. 4): Bündelt diese Aufgabe. Wenn ihr zwischendurch immer mal wieder herumstöbert, könnt ihr euch schlechter konzentrieren und lenkt euch von anderen Aufgaben ab.
Ein tolles Werkzeug fürs Archivieren von Online-Texten ist Evernote, zusammen mit der Browser-Erweiterung Evernote Web Clipper:
- Name: Evernote und Evernote Web Clipper
- Typ: Online-Anwendung und Browser-Erweiterung
- Kosten: Gratis
- Link: Hier und hier
Damit kannst du beim Stöbern im Internet per Klick interessante Texte und Artikel in deinem Evernote-Notizbuch ablegen. Dort kannst du Notizen machen, die Texte in Kategorien einsortieren oder ihnen Schlagwörter zuweisen. Und vor allem kannst du die Texte direkt in deinem Notizbuch lesen. So hast du alles übersichtlich an einem Ort. Evernote ist übrigens eine Lieblingsmethode von Karen:
![Karen_Kreis]()
“Man kann das Tool überall verwenden, online oder auf dem Rechner oder auf dem iPhone und so weiter. Man hat alles immer griffbereit!”
Welche Strategien verwendet ihr?
Nachdem wir die Zeitmanagement-Methoden unseres Teams vorgestellt haben, interessieren uns natürlich auch eure Tricks und Strategien: Wie teilt ihr euch eure Zeit ein? Lasst es uns in den Kommentaren wissen! Wir sind gespannt auf eure Antworten!
The post Zeitmanagement für Lehrende – 9 Tipps, um eure Unterrichtsvorbereitung optimal zu strukturieren appeared first on Worksheet Crafter.






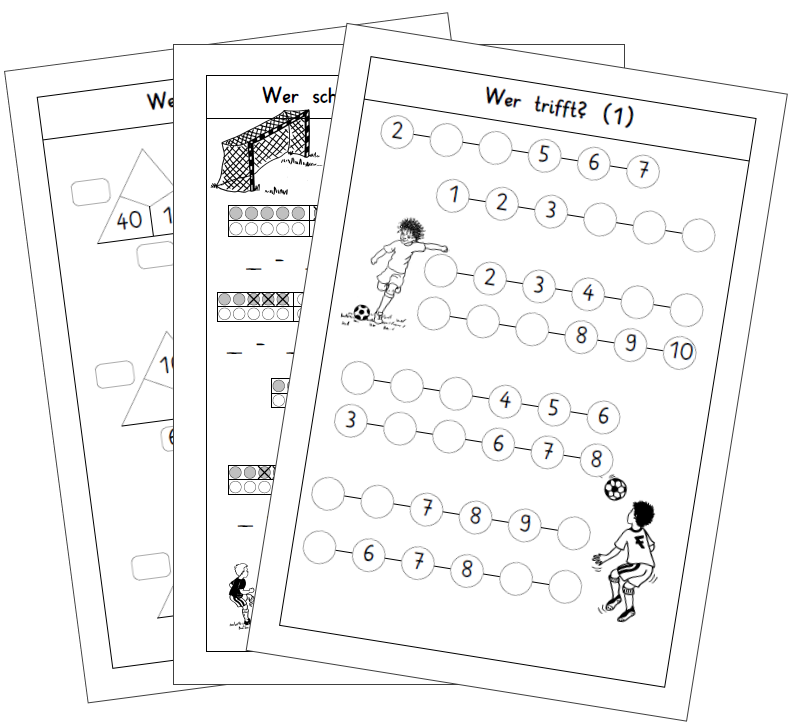
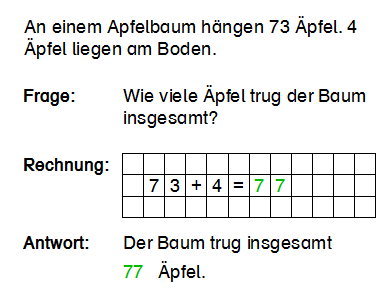
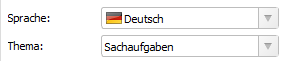

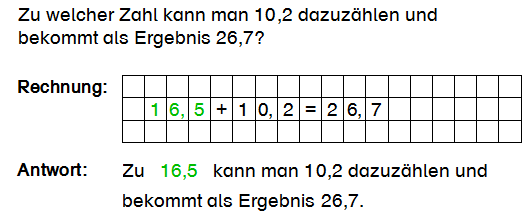
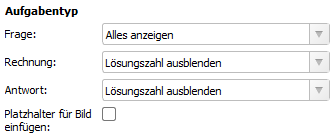
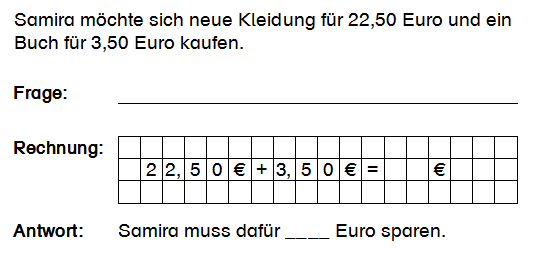
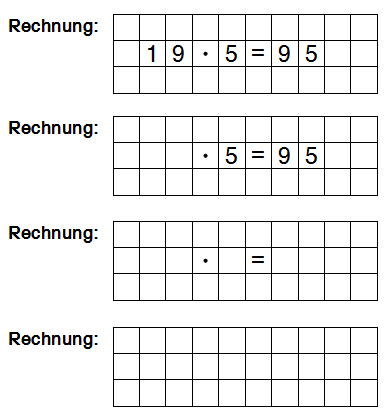

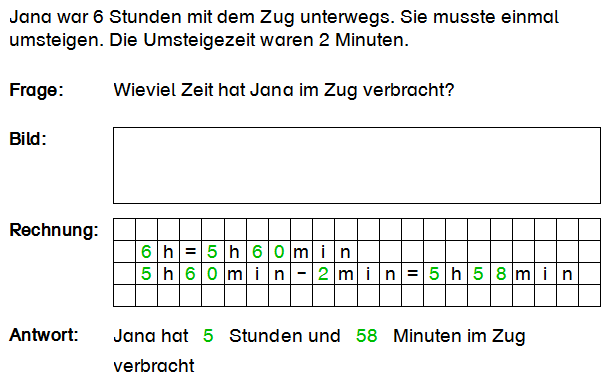
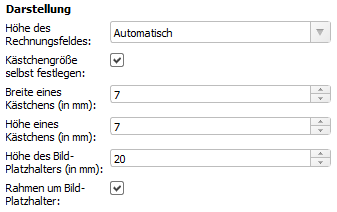






















 Tipps zur Verwendung der Kartei im Unterricht:
Tipps zur Verwendung der Kartei im Unterricht: Benutzt ihr Karteikarten auch für Mathe- oder Sachkundethemen?
Benutzt ihr Karteikarten auch für Mathe- oder Sachkundethemen?

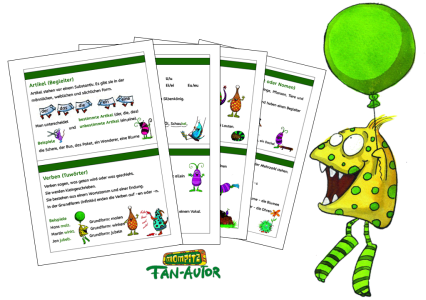


 Bisher gibt es zwar jede Menge Tiercliparts im Worksheet Crafter, aber noch keine Fantasiewesen. Würdet ihr euch ein entsprechendes Materialpaket wünschen? Und wenn ja, was für Kreaturen wollt ihr: Niedliche Monster wie die Mompitze oder eher ‘klassische’ Fantasiewesen wie Drachen, Kobolde und Co. (natürlich in einem für die Grundschule angemessenem Stil)? Oder etwas ganz Anderes?
Bisher gibt es zwar jede Menge Tiercliparts im Worksheet Crafter, aber noch keine Fantasiewesen. Würdet ihr euch ein entsprechendes Materialpaket wünschen? Und wenn ja, was für Kreaturen wollt ihr: Niedliche Monster wie die Mompitze oder eher ‘klassische’ Fantasiewesen wie Drachen, Kobolde und Co. (natürlich in einem für die Grundschule angemessenem Stil)? Oder etwas ganz Anderes?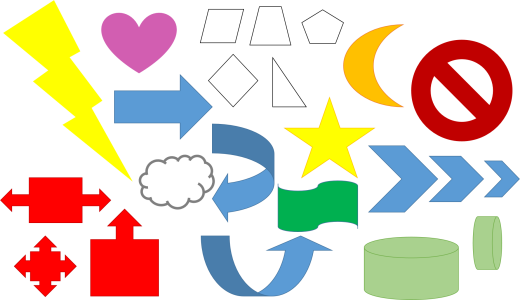
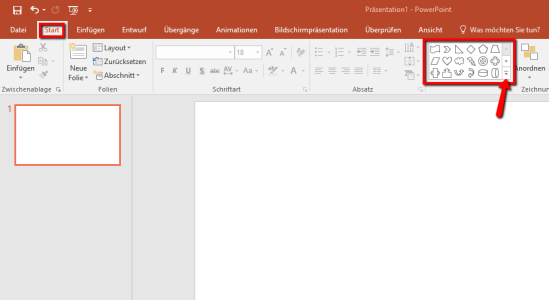

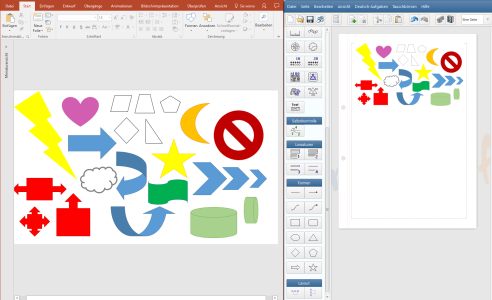


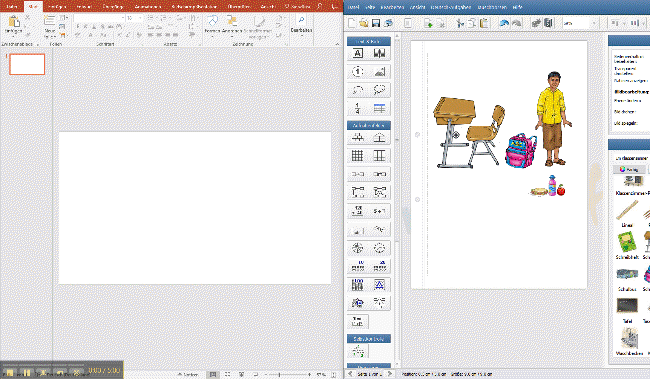
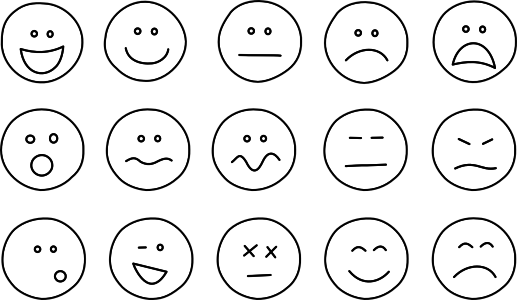
 Das Paket könnt ihr euch wie immer herunterladen, indem ihr die Materialbörse direkt aus eurem Worksheet Crafter heraus öffnet. Dafür müsst ihr im Menü auf Tauschbörsen gehen und dann auf Materialbörse öffnen klicken. Dort wählt ihr dann das Paket aus und klickt auf installieren.
Das Paket könnt ihr euch wie immer herunterladen, indem ihr die Materialbörse direkt aus eurem Worksheet Crafter heraus öffnet. Dafür müsst ihr im Menü auf Tauschbörsen gehen und dann auf Materialbörse öffnen klicken. Dort wählt ihr dann das Paket aus und klickt auf installieren.
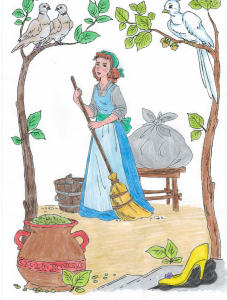
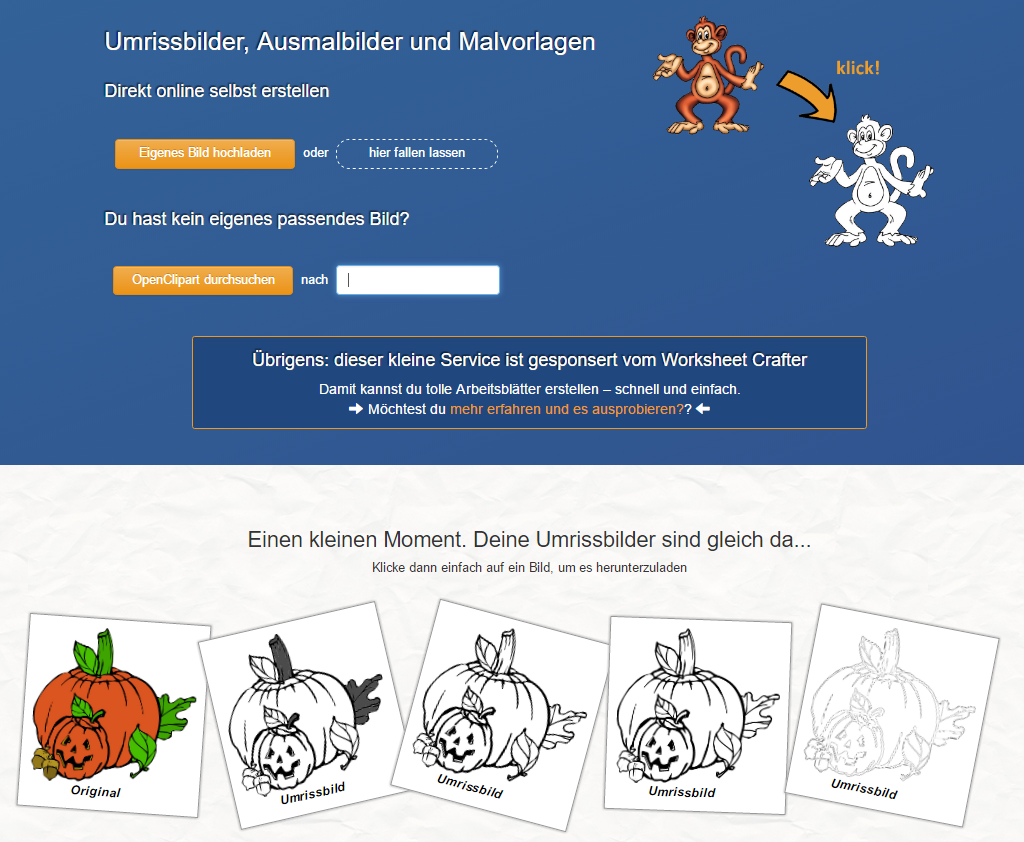
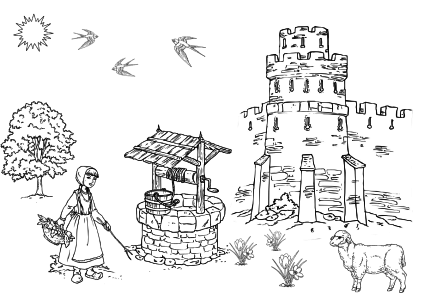
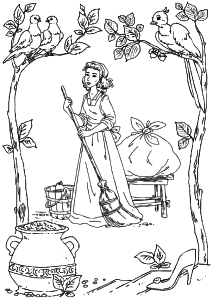







 Zeit ist eine eurer wichtigsten Ressourcen. Ihr braucht Zeit, um den Unterricht vorzubereiten, um Arbeiten zu korrigieren, um mit Eltern zu sprechen, um Materialien zu erstellen, um Dinge mit KollegInnen zu klären und um Klassenausflüge zu planen. Und dann soll natürlich noch genügend Zeit für private Aufgaben und Entspannung bleiben.
Zeit ist eine eurer wichtigsten Ressourcen. Ihr braucht Zeit, um den Unterricht vorzubereiten, um Arbeiten zu korrigieren, um mit Eltern zu sprechen, um Materialien zu erstellen, um Dinge mit KollegInnen zu klären und um Klassenausflüge zu planen. Und dann soll natürlich noch genügend Zeit für private Aufgaben und Entspannung bleiben.